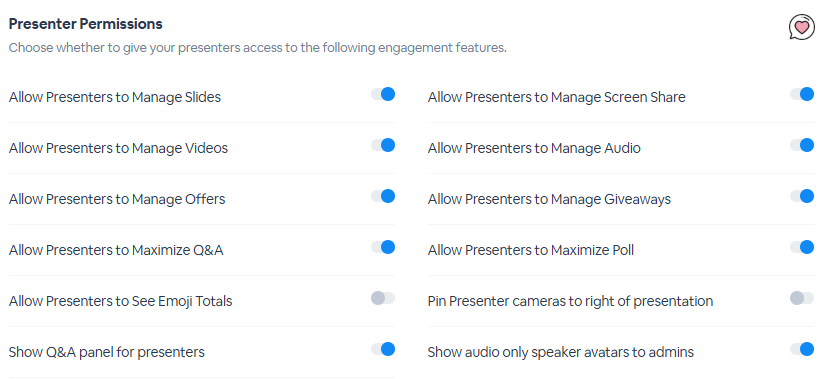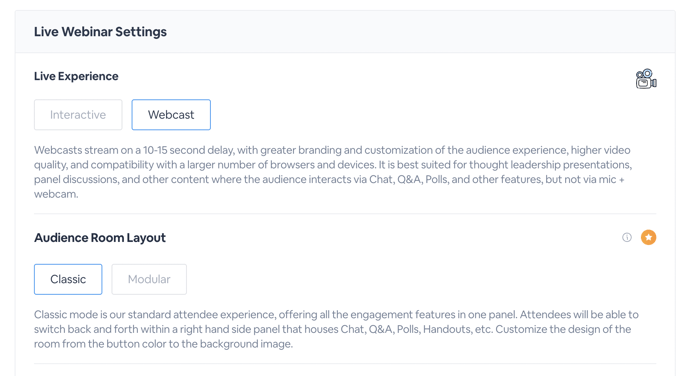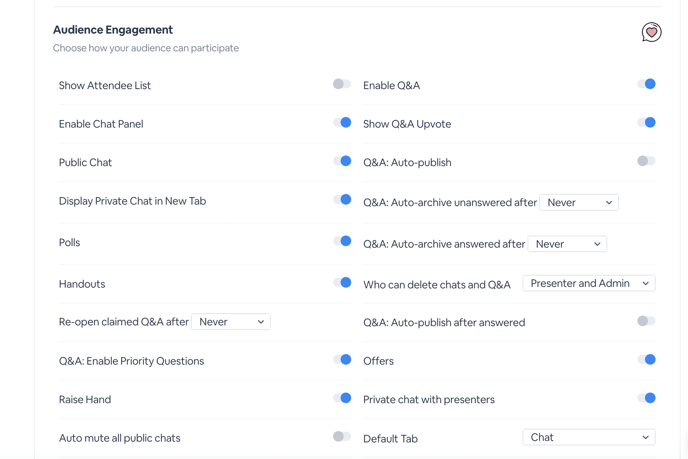Manage your webinar's settings, live event experience, attendee registration, design and more
The webinar dashboard is where you can manage all of the content, settings and data associated with a single webinar. Everything you need is available here: from the design of the audience experience, the registration fields that user fill out, all the way to analytics and reporting after the webinar is over.
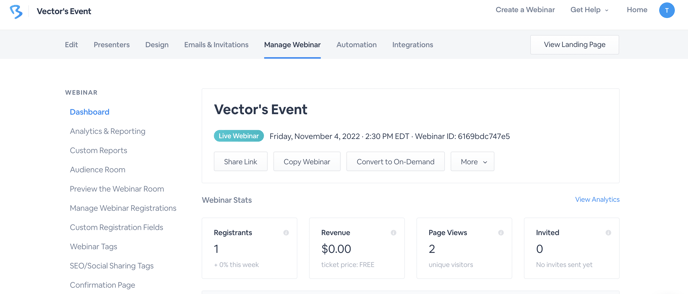
This article will focus on the Manage Webinar section of the dashboard, but there are several other pages that you can find here that also are important to look through as you set up your webinar:
- Manage webinar - The majority of the settings you'll find here, including registration management, content pre-loading, specific webinar features, and more
- Automation - Where you can configure the timeline of automated events that happen inside of the webinar
- Integration - connect the webinar with a specific CRM, SSO or broadcasting service using our library of ready-to-go integrations
- Emails & Invitations - Configure all email communications that are sent out on behalf of the webinar
- Design - Configure various elements of the webinar room and landing page design
- Presenters - Add presenters to this webinar and manage their profiles
- Edit - Where you can find various basic and advanced settings not available elsewhere in the dashboard
Manage Webinar
When you first visit the settings for a webinar, or when you first create a webinar, the Manage Webinar page is what you'll see first. Here you'll have a few sections of quick glance information and statistics, engagement settings for your attendees and presenters, and a collection of sub-pages that contain distinct features and settings for the webinar.
On the left side of the screen while on Manage Webinar you'll find those sub-pages. Here's what you can do in each of those pages
|
Dashboard |
View your webinar's stats, set your streaming experience, customize the audience experience, and more. |
| Analytics & Reporting | Download pre-built webinar reports and view quick-glance information on your webinars performance and attendee's engagements and interactions with it |
| Custom Reports |
Create, download and share your own custom reports, only including what you want in the report and leaving everything else out |
| Audience Room | Customize the attendee experience inside the webinar room for your attendees in webcast mode |
| Preview the Webinar Room | View a preview of your presenter and attendee webinar room |
| Manage Webinar Registrations | Add, view, manage and more to all your registrants of your webinar |
| Custom Registration Fields | Customize your registration form, add custom fields, and manage the settings for the registration process |
| Webinar Tags | Label and categorize your webinars for organization or to pass through information into your integrations |
| SEO/Social Sharing Tags | Add SEO text & image metadata that's used for when the webinar is found in a search engine or posted on social media |
| Confirmation Page | Customize your registration confirmation page |
| Waiting Room | Edit settings and the design of your waiting room |
| Push Notifications | Enable SMS or Slack relay notifications to send messages from your webinar attendees directly to your presenters off-platform |
| SMS Notifications | Connect your Twilio account to send SMS notifications and reminders to your attendees |
| Transcript | Get a full list of all messages and activities sent inside of the webinar room |
| Edit Recording Player | Customize the On-Demand video player before you publish your on-demand content |
| Spam Protection | Protect your webinar's chat feed by adding keywords or phrases that will be flagged or blocked |
| Geo-Fencing | Restrict registration to certain users in pre-approved geographic locations |
| Allow & Block List | Block certain email addresses or domains from registering to your webinar |
| Webinar Surveys and Assessments | Send out and customize post-event webinar surveys to get feedback from your attendees, or send them assessments to quiz them on the topics discussed |
| Certificate of Completion | Send out certificates to attendees that interacted or view your event to receive an accredited qualification |
| Attendance Monitor | Set pop-ups inside the webinar to gauge attendee participation |
| Giveaways | Conduct a lottery with your whole list of registrants or a specific group |
| Hotkeys | Create keyboard shortcuts for commonly used commands such as screen sharing and turning on/off cameras and microphones |
| Sponsor banners | Display a popup or bottom banner of a custom ad to your attendees on special offers |
| Sticky | Set Sticky notes inside your webinar with links and custom text based on your event |
| Custom Footer | Add a footer inside the webinar room to add a unique detail to your webinar |
| Breakout Rooms | Create breakout rooms to separate your audience into smaller sessions to highlight your presenters, then bring them back into the main room |
| Live Streaming | Live stream Facebook, YouTube, or other URLs into the Webinar room |
| RTMP Stream Keys | Setup broadcasting software streams into BigMarker utilizing RTMP streams |
| SIP Hardware Connect | Connect to telecom hardware through SIP connections |
| Hybrid Audience Engagement |
Attendees can engage throughout your event through Polls, Q&A, Handouts and Surveys with an interactive accompaniment on their mobile device |
| Cookie Consent Bar |
Notify your attendees on data privacy policies with a custom cookie consent bar |
Additionally you'll find the pre-load section, where you'll be able to add content to the webinar before it starts. This content will be available for your presenters to share when the webinar is live. Offers, files, videos, handouts, co-browsing website URLs, and polls are all available for you to pre-load

Next up is the Widget section. Widgets are individual components you can add to your external sites that connect to the webinar. You can embed everything from a simple registration form to the entire attendee experience using these widgets.

Webinar Details Section
At the top will be the webinar's details, such as the title, type of webinar, time and date of the event, webinar ID, and the ability to share the webinar link, copy the webinar, and more.
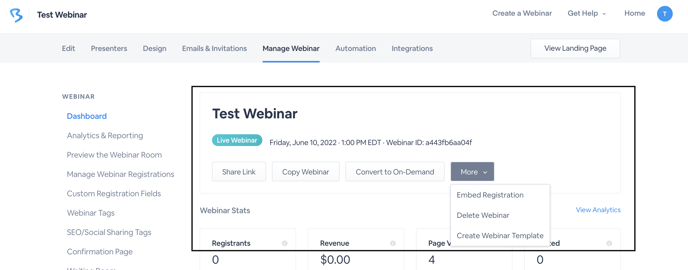
If you like how you set up your webinar and want to use the same settings for future webinars, consider making this a template on your channel by clicking on More > Create Webinar Tempalte within this section.
Live Webinar Settings
These settings will control the audience experience, the presenter experience, and other general settings:
- Live Experience - choose between interactive and webcast.
- Audience Room Layout - choose the different attendee experience you'd like for your event and customize it.
- Studio - this toggle enables on the experience style in the webinar room. There are two types: Studio and Classic. This toggle is always on, you can learn more about enabling this off here.
- Green Room - Give a space within the webinar room for presenters to practice, configure their own settings, and prepare before going live to attendees
- Webcam Experience - choose between Up to 64 camera mode and Up to 9 camera mode. (Click here to learn the differences)
- Auto Recording - select if you would like the webinar to automatically start recording or keep this disabled.
Audience Engagement
Here you'll find a collection of on/off settings that determine how your attendees can interact with the webinar, it's presenters and each other. It's important to know that once the webinar is open to presenters, many of these settings can only be changed from inside the webinar room using the host control panel
Presenter Permissions
Here you will find a list of content permissions for your presenters. By default, everything will be on, so presenters are able to share any kind of content in the room. If you want to keep them from sharing their screen, posting a video, or anything else, you can do so here.
Note that these settings will affect all guest presenters at once, and not any admins. If you want to configure presenter permissions differently for each individual, look to this article on those individual permissions