Combine the predictability of an evergreen webinar and the interactivity of a live session with SMS relays.
Note: Remember to include the provided string of code before each reply. This ensures that your reply is directed to the right webinar room
How to Set Up an SMS Relay on BigMarker
Visit the webinar dashboard of where you want to set up your relay. From here, find Push Notifications on the left-hand menu.
After enabling the relay, you'll find additional options. Set the phone number to recieve and send messages from, and also set the name and profile picture of the "person" that will send these messages in the BigMarker room. Note that at this time we only support phone numbers with the "1" country code.
How to set up Email Notifications for Q&A
If instead you want to use email to relay questions an answers, you can also set that up in this same page. Please note that you can only use email for the Q&A feature and not the public chat.
In the same Push Notification settings, select Enable Email Relay, then select On.
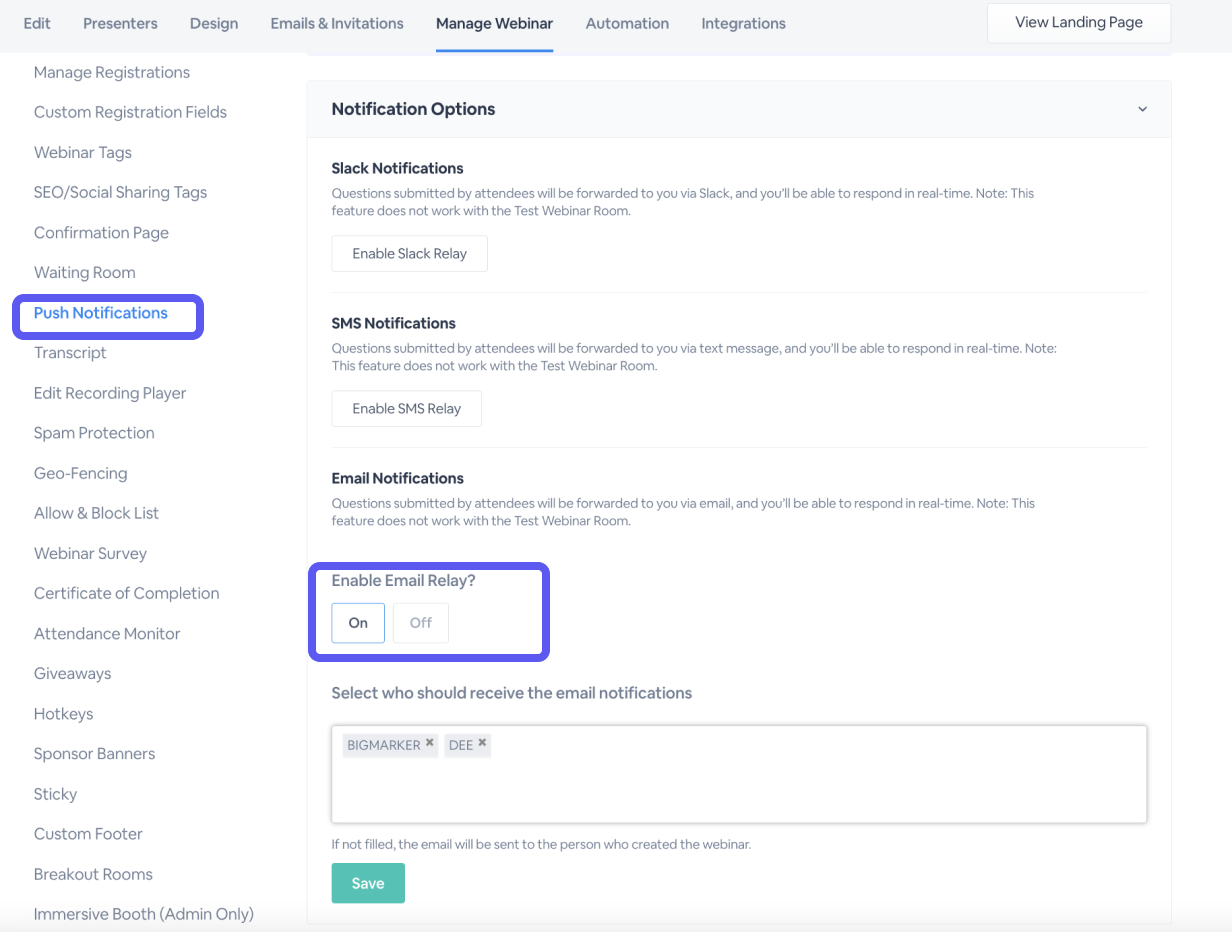
Once you've enabled email notifications, you'll be able to set who should receive the email notifications. This is a dropdown menu, which will display all presenters added to the webinar to choose from. You can select more than one to receive the email notifications. If this space is not filled in, the notification email will be sent to the person who created the webinar.
