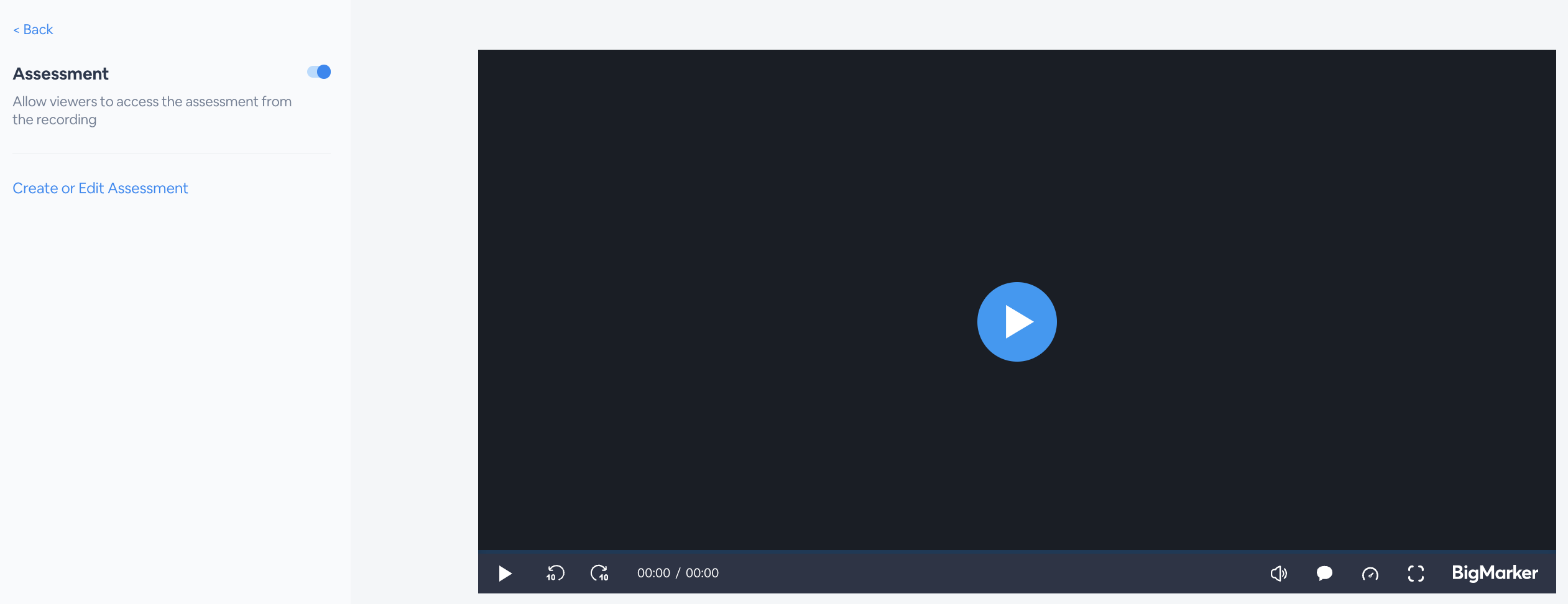Measure attendee knowledge and comprehension of the content shared in your webinars and events with Assessments, a new way to share quizzes on BigMarker.
Assessments are a great way to engage your audience and test their comprehension after a live or on-demand webinar. You are able to customize your assessments by question format (single or multiple-select choice), score requirements to pass the assessment, expiration date and the number of attempts an attendee can make. It is also possible to enforce a minimum watch time before an attendee can access the assessment.
There are multiple ways an Assessment can be accessed by and delivered to your audience:
- Send a custom email to attendees post-webinar or event with a link to the Assessment
- Automatically redirect qualified attendees to an Assessment landing page after the webinar has concluded
- Manually share a link to attendees
- Schedule a pop-up in an on-demand webinar with the link to the Assessment
After an attendee has completed the Assessment, you have the option to send them a certificate of completion, verifying the Assessment was successfully completed and/or passed.
And finally, you can generate a report on the Assessment analytics to further round-out your webinar or event data.
The Assessment is an Enterprise feature and requires an Enterprise license to access. To learn more, please contact sales@bigmarker.com or your BigMarker customer success manager.
Below, you’ll find a step-by-step guide on how to set up an Assessment for your next webinar or event.
Setting up the assessment for a live webinar
Visit the webinar dashboard of where you want to set up an assessment and in settings on the left hand navigation menu, select Webinar Surveys & Assessments. Then, at the top of the page, select Assessments in order to Create Assessment.

From here, you’ll fill out the Assessment basics: title and assessment description.

You’ll also fill out Success/Fail page information, which will let attendees know whether they’ve failed or passed the assessment. Continue with CTA text for next steps.

Set an expiration date if that is applicable to your assessment. Set a minimum score required to pass the assessment and a number of times an attendee can take the assessment. If you’ve chosen a limited number of times, the maximum number of times is 10. If you’d like, set a time requirement for session attendance before accessing your assessment. And finally, you can choose to email assessments to attendees immediately following the webinar or event.

Input your questions, then Save & Exit.

Your Assessment will appear at the top of the page. From there, you can Manage the assessment’s questions and settings, or delete. You can also find the link for your Assessment in the settings.

To set up a Certificate of Completion, you’ll select Certificate of Completion from the left hand navigation menu in your Manage Series settings and select Assessment Pass on the left hand side. From here, input all subsequent information necessary on the Certificate.

To create a custom report with data on your Assessment, select Custom Reports from the left hand navigation menu in your Manage Series settings. Select Create Report at the top right hand corner.

Name your report, select your data subjects, and select all the attributes that apply to Assessment reporting: Assessment Score, Passed Assessment, Number of Assessment Attempts, Assessment Response Submission Time, Qualified for Assessment, and questions.

To create an email for your Assessment, select Emails & Invitations from the top menu. Under Reminders and Notifications, enable the Certificate of Completion email and the Assessment Email.
To edit your Assessment email, select the pencil icon. From here, you can set when the email will be delivered to your attendees, customize the email design and content, review & schedule.

You can also set up a Redirect to the assessment after the webinar ends from the Advanced Settings in the webinar dashboard.
Enabling the assessment for an on-demand webinar
- Create an Assessment the same way you would create it for a live webinar, as instructed above in steps 1 - 5. Alternatively, the assessment will already exist if the live webinar had assessments added and the content was recorded. If that’s the case, no need to create a new assessment.
- Under your Manage Webinar dashboard, scroll down to the video recording. Select Edit Player to get to the recording player settings

- Select Assessment at the bottom of the left hand navigation menu, then toggle Assessment on. From here, you can create or view your existing Assessments.