Custom registration fields collect everything you need to know about your registrants
Custom registration fields are what you use to build your registration form. Registrants will need to provide responses to these fields in order to view your content, and those fields can then be passed on to your CRM via an integration, or can integrate with other BigMarker features.
Some features may not be available in your channel if you are not an enterprise or event customer. Contact your customer success manager if you have any questions
To create custom registration fields, log in and visit your webinar or event dashboard and under the Manage Webinar tab, then select Custom Registration Fields from the left-hand menu.

The Custom Registration Fields page displays some basic settings for your registration form, and lists all of the fields, both visible and hidden. Scroll down and click Add Field to get started.
Registration field types
One of the most important settings for custom registration fields is the type. This determines how your users will provide a response, and can also determine how other registration field settings are configured.

Single Line & Multi Line Text - These field types will have your registrants type freely for their responses.
List - Also known as a dropdown or multiple-choice field, these will allow you to provide multiple response options that your attendee will choose from. There's also a few additional settings for list fields to consider:
- Custom Dropdown vs. Location - Choose between providing your own response (Custom) or an alphabetical list of world countries (Location)
- Dropdown vs. Radio/Checkboxes - Choose how you will display your response options. With radio/checkboxes, you can provide additional descriptions with each response option
- Allow users to select single vs multiple responses
Checkbox - Reponses from registrants will just be a single checkbox, This field is great for agreements and yes/no questions.
Label - This will just be text shown in the form, no response can be given to these fields
Webinar Selector - This is functionally similar to the list field type, except for this field each response can be associated with another webinar or series on your channel. If users choose that option, they are automatically registered for the associated session.
If you are considering letting users choose their own schedule in a series, consider using an itinerary series
Date Selector - Users will choose a date on the calendar for a response
Calculated Field - The calculated field is not responded to by the registrant, but instead is calculated dynamically based on the registrant's activity and information.
Anti-spam field - A very unique type of field. It does not display for any regular user, but bots and other malicious actors may inadvertently fill out this field. With this, you know that any registrant that has this field filled out is most likely not legitimate.
Under Default Value, enter a value that will be added to the attendee's registration data if they do not submit an answer to this field.
Registration Field Settings
Once you have the basics covered, you are ready to move on to the registration field settings. There are many settings available to customize the registration field to your exact needs. We'll cover some of the more commonly used ones below:

General settings
Here are some common settings that you will configure in each registration field:
- This field is require for registration: Enable this on a registration field to require your registrants to fill in order to complete registration
- Note: Name and email will always be required for registration
- Dependent Field: Dependent Fields will only appear based on the response to a different field.
- Do not display field on registration form: Configure your UTM codes or other tracking fields as hidden registration fields. This is found in the Integrations and Analytics group
In addition to these commonly used settings, there are a number of more advanced settings you can also enable for each registration field which include:
- Apply Response Mapping: Response mapping ensures that you have consistent answers between your analytics reports and your downstream integrations
- Merge field: Combine and transform multiple registration fields into one with the merge field
Event-specific settings for registration fields
When you create a registration field for an event there are a few more options you can consider. These settings will allow you to:
- Customize where in the registration process the field will appear
- Before or after check-in, or after selecting a ticket
- Allow registrants to edit the registration field later
- Using the check-in pages users can come back and edit their information.
- Use the registration field as a tag or filter for networking
- Include the registration field in matchmaking criteria
- Display the registration field on printed badges
Look for the additional categories at the bottom of the settings list for all of these options and more.
Once you have configured your registration fields, the visible fields will appear inside of the registration form for your registrants to fill out.
BigMarker-Created Fields
For all webinars and series on BigMarker, there are some automatically generated hidden fields available. These are either industry-standard fields like the generic UTM codes shown in the screenshot, or they are fields that interact with other BigMarker features.

BigMarker will automatically update the following fields:
- Responded to survey - Will have either "Yes" or "No" depending on if the registrant submitted the survey
- Ticket Pass Name - When a registrant selects a ticket as part of an event, this will have a response matching the name of the ticket that they chose.
- On-site check in status - Wil either have "Yes" or "No" depending on if the registrant checked in to the event.
For the best compatibility across BigMarker, you should not rename, delete, or edit these fields in any way without first consulting with your customer success manager
FAQs
Can I Add Links to my Custom Registration Fields?
- Yes! You can add links to custom registration fields so during registration, you can give potential registrants more information about your company and/or data privacy policies before your event, generate website traffic, prompt attendees to complete a form or agree to a policy before completing registration, link to an external survey and collect valuable marketing information and more.
Follow the above steps to create a custom registration field. From there, check off Add link to registration field. Enter in the link's title and URL in the following boxes, then click Save Field. You can use links with Text Field and Dropdown response types.
Here are a few examples of links added to custom registration fields:
Text Field Response Type: Dropdown Response Type:


Can I create email tokens based on my custom registration fields?
Yes! Create custom registration fields as custom email tokens to include into your emails. This way, during your registration, if an attendee answers a question to that custom registration field, they would receive an email that includes their answer.
In the registration settings, look for and enable Create custom email token from response, then enter the token's name in the text field below. Click Save Field when finished, and the email token will populate in the email token's section to use. 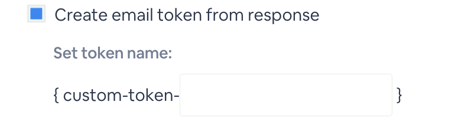
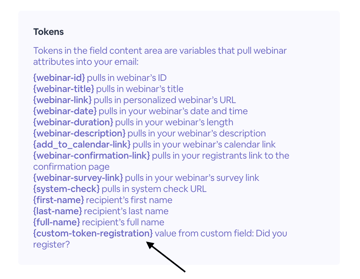
Can I add conditional fields to my registration forms?
- Yes! Conditional logic is essentially an "if, then" statement. This can be applied to registration forms to collect more specific information from attendees. A common example is the location question: When registrants indicate that they live in the United States, a new dropdown appears, prompting them to select their state of residence. To learn more about conditional fields, click here.
