Grant certificates to your registrants, attendees and presenters based on specific criteria like watch time and certain registration fields.
Note: Currently, certificates are reserved for Enterprise and Virtual Events customers. If interested, please contact our Events Experts at sales@bigmarker.com or your customer success manager
If you want to give your attendees something to remember your event and reward their participation, you can do so with Certificates of Completion. Whether it is just for a keepsake, or for meeting the standards need for Continuing Education (CE) credits, certificates allow you to award specific users in your session or event based on criteria of your choosing.
We recommend creating webinar templates with certificates to simplify using certificates in other events.
Table of Contents:
1. How to create certificates on BigMarker
2. Criteria
4. Credentials
5. Creating Custom Certificate of Completion Templates
6. Certificate of Completion Email Settings
How to create certificates on BigMarker
Visit the dashboard for your webinar or event and find the section for Certificate of Completion. From there, you’ll proceed to an editor, where you can customize your certificate and input certification requirements. Click on Create Certificate to get started.


For any webinar or series, you can create multiple certificates, and by using the criteria below, you can set each of those certificates to be sent to a specific segment of your audience.
Criteria
The first section in the certificate editor that you'll see is for the Criteria. Here you can set various factors for who should receive the certificate:
- You can send the certificate to all registrants, all presenters, all attendees or specific attendees
- If specific attendees are chosen, you can determine if they must watch a certain amount of the live or on-demand session, or if they need to pass the assessment
- For series you can set how many individual sessions or on-demand videos must be watched/ You can also make it so that users need to earn the certificates in a certain number of session before earning the series certificate.
- For in-person events that use the scanner app, only send the certificate to those who have checked in onsite
- Set a number of polls that must be answered
- Only send the certificate to registrants who have specific registration field values
- Use the attendance monitor to determine who receives the certificate
- If you have multiple certificates on a single webinar template, set each of them up to only send if that webinar has a specific webinar tag

Have an idea for a specific set of criteria but having trouble achieving them through these settings? Speak with your customer success manager today about calculated fields.
You also have options here in the criteria to determine when the email for the certificate will be sent. By default, the certificate email will be sent immediately after the registrant meets the criteria. This means that there is no deadline by which users can earn the certificate for an on-demand webinar.
You also have the option to send the certificate on a specific date. This will send a batch of emails to all the recipients at once. After this date, the email containing the certificate will no longer be sent. You always have the option to manually send the certificate to any user.

Customize Certificate
In the Customize Certificate section, you can edit the content of the certificate itself. Here, you can edit logos, dates and times, the title of the certificate, the amount of credits received and more.
What can I customize in this section ?
You can customize the following features of your certificate: Issuing Organization Logo, Title, Title Text Color, Presented to, Certificate Course Name, Credit Unit Name, Number of Credits, Date Title, Date (here you can select to use attended date), Location Title, Location, Instructor Title, Instruction Name, Field of Study Title, Field of Study, Certificate Details.
These fields will all be shown in the BigMarker certificate template.
There are also some settings to make managing templates a little easier. If you wish to always use the webinar or series title in the certificate, be sure to check on Always Use Webinar Name. If you want to ensure that the date is updated either with the session date or by using the date the certificate was earned, look for the Date Source setting.


Credentials
In the Credentials section, you can add specific information about the accrediting organization validating this certificate.
What all can I customize in this Section?
You can customize the following features of your credentials: Credential Type, Credential Number, Signature Image, Name of Signer, Position in Company, Company or Organization, and up to three additional Certificate Logo images.
Creating Custom Certificate of Completion Templates
Note: Custom Certificates are an additional cost, please contact your BigMarker representative to purchase and implement. Interested in learning more? Contact our Sales Team at Sales@bigmarker.com to chat about this feature.
You’ve created a unique event experience for your attendees, and now want to give them a unique Certificate of Completion to solidify their experience. That is now possible, as you can create custom Certificates of Completion all from HTML/CSS. Send a template of your custom certificate to our Development team to implement and make your certificate come to life.
Opt to make your certificate in landscape or portrait orientation, and our Development team will implement the custom the HTML/CSS, as well as additional tokens if needed.
Certificate of Completion Email Settings
As mentioned, certificate recipients receive proof of completion via an email from BigMarker. This email will be sent as soon as the webinar has ended. In Email Settings, you can program and customize the email sent to your attendees once they earn their certification.

In this section, select Edit email content and style. From there, you will proceed to our automated email editor. Here, you can edit the content and branding of the email and review it before saving.

How can I turn certificate of completion emails on or off?
Log in to your webinar and select the Email & Invitations tab. Then scroll down to Post-Webinar Emails. Under Certificate of Completion, you can toggle the email ON or OFF as shown below. Here, you can see the analytics for this specific email. Note that with this setting off, users will not automatically receive their certificates,

While in the Certificate of Completion tab, you can download a sample of the certificate by clicking Download Sample. It will download a sample PDF for you to download locally. Additionally, you can preview a sample of the certificate by clicking Preview. This hides the settings of the certificate to show only the certificate itself.
Can I resend my Certificate of Completion Email?
You are able to resend the Certificate of Completion email after your event has wrapped up. This new functionality gives you the ability to customize who to send your certificate to and customize, or adjust, the viewing length requirement for On-Demand webinars.
When viewing the Certificate of Completion email after your event has ended, you will be able to click Send Certificate Email to send again right off the bat.

If you need to resend your certificate email for a second, third, or so on amount of time, the email will now show as Resend Certificate Email. There is no limit to the number of resends you need, so keep resending until finished. You can still edit the Certificate of Completion’s requirement by clicking Edit once more.
You can also view analytics of your Certificates of Completion emails.
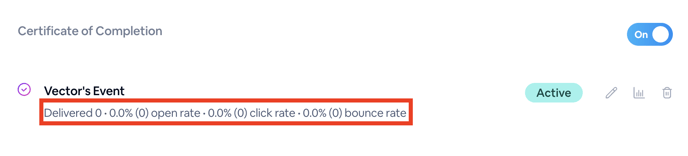
Can I send an email to those who did not achieve a Certificate of Completion?
Yes, it is now possible to send an email to those who did not match the criteria for a Certificate of Completion.
For webinars and series with a Certificate of Completion, in the Manage Registrations settings under each registrant, you will see a link to resend an email containing the certificate. This allows admins to resend the certificate to those who request it. Previously, this link would only show up when that registrant met the criteria for the certificate. There was also no control over which certificate was sent, if there are multiple available.
Now, this link will be available for all registrants. When you click it, a pop-up will appear, allowing you to select which certificate to send, if there are multiple. Additionally, the pop-up will alert the admin if the user has not actually met the criteria, and allows the admin to still send it if desired.


