Add a post-event survey to your next webinar and collect valuable audience data.
Adding a post-event or post-webinar survey allows hosts to capture audience sentiment via 5-star and 1-10 scale ratings, multiple choice questions, long and short-form answer responses and more — and then use that information to create more relevant content.
How to Enable Webinar Surveys
Visit the webinar dashboard of the session or series you are updating and go to the Surveys and Assessments page. You will only be able to have one survey per session or event, so click on Manage to edit that survey.
You can also enable the survey to appear in your on demand player. Look for the setting Show webinar survey in video player at end of the video in the recording payer settings.
Questions
Once you open up the survey editor, you'll first see the settings for Questions. Here you will enter in all of the questions you want to ask in the survey. Click Add questions to get started.
You have a number of different types to select from: NPS score, 1-5 star rating, short answer, long answer, multiple choice and grid/Likert. Depending on the type, you may see additional settings to add response options or other settings.
To show one question text to your audience and display a different text in your reporting, select Show a different question (Use original question above for reporting and CRM integration), and the question entered in the top box will show in reports/integrations while the bottom question will display for attendees to answer.

You can also have any survey question be dependent on a previous questions answer. This works the same as our dependent fields within custom registrations. Click Show this question based on answer from another question to have a dependent question in your webinar survey. For example, if you would like specific feedback on attendees who rated your event 5 stars, you can provide a follow-up question for them to answer.

When adding a dependent question, you also have the other option to hide this question if a previous one has been answered. This is useful for when you have lead generation questions such as asking for a phone number or other contact details that you may ask in multiple different dependent survey questions, but you don't want your users to have to answer it multiple times.

Data Mapping
Additionally, for any question you can add data mapping to your survey questions. Click Apply data mapping, then use the dropdown to select the data mapping you’d wish to apply to the survey question. Click Edit or create new data mapping to redirect to your channel’s settings where you can add new data mapping or edit existing.

Design
In the design tab, you can edit the title & description, confirmation message, choose a theme color and add an image for the survey logo.

Settings
In the Settings tab, you can add custom code, set up a redirect, allow participants to skip the survey, submit anonymously, submit a partial response, or download a shareable survey QR code, among other settings.

Allow attendees to fill out your webinar survey anonymously, which prevents tracking their name or email address.
One setting that is important is the Submission Method. By default, surveys are submitted when users click Submit at the bottom of it. However, you can switch to Submit Partial Response so that answers are recorded when users input them. Record answers from partially submitted surveys. With this on, responses are saved even if users leave the page before submitting.
Note: With this setting on, no question is technically “required” as responses are added solely based on what attendees choose to respond to.

Can I edit the survey options for my survey?
Yes! You can redirect attendees to the Webinar Exit Survey, link an external survey, allow attendees to skip the survey and more.
How can I redirect participants to a survey?
Click the After Survey, Redirect Participants to dropdown menu. Using the provided options, choose where to redirect participants — the current webinar survey, an external URL or a different webinar.
Additionally, you can set the survey to display immediately after the webinar ends. To do so, check the Show the survey immediately after the webinar ends (pictured below). You can also allow participants to skip the survey by checking Allow participants to skip survey.
Once you’ve selected either of these options, you can also edit the text that displays to attendees (e.g., you can change the Skip Survey button to read Skip Feedback Survey, etc.).

How can I share the link to my survey?
To maximize response rates, we recommend incorporating your survey link into pop up offers during the webinar. This way, you can receive feedback from attendees throughout the event.
You can manually copy the displayed link or click Copy Survey URL. There is also an option to download a QR code for the survey to share with attendees.
Note: When using the Survey URL outside of the webinar event, where an attendee would not be logged in or associated with their BigMarker ID, they will be required to enter in their first name, last name and email address to gather analytics.


If you are using a recurring webinar, you also have the ability to copy a link to a specific session's survey. Survey results will be unique to each individual session of the recurring webinar, allowing one registrant to provide multiple answers for the survey. You can also now access the individual links for each of those session’s surveys.

You also have the ability to add the survey to an pop-up offer inside of the webinar room.

How can I send or deactivate webinar feedback survey emails?
You are able to send two different kinds of emails regarding the survey: one that is sent after the webinar or event that directs people to the survey, and one that can be sent to users immediately after they complete the survey.
When you create and edit a post-webinar survey, this email is automatically turned on. But if you are distributing your feedback survey before the session ends, you may not want to send this email as well.
Turn this email on or off using these steps.
- Select Emails & Invitations on your manage webinar page
- Staying in this tab, scroll down to Feedback Survey and toggle the emails on and off
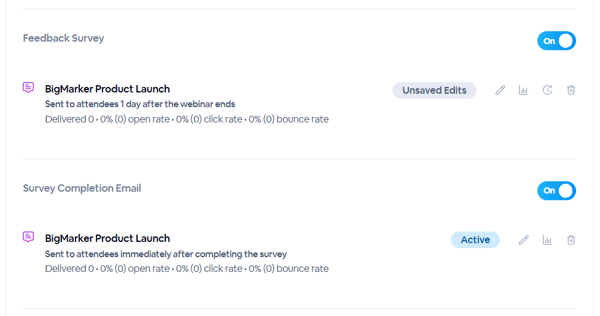
How can I view the analytics for my survey?
- Select the Manage Webinar tab.
- In the left-hand menu, select Analytics & Reporting.
- Select Download Reports. In the Survey Results tab of the output file, you can find the names and emails of survey respondents as well as their answers.


