Facilitate deeper conversations and one-on-one interaction with Breakout Rooms. Smaller groups of attendees can join adjacent rooms from your main event to have in-depth conversations, creating a more intimate experience
Note: This feature is only available for Virtual Events and Enterprise plan holders. Please contact our Sales team at Sales@bigmarker.com to learn more.
Breakout rooms are structured as live webinars on BigMarker, and attendees can interact within the breakout room in the same way they would other live webinars. They can talk to one another using microphones, engage with one another and presenters through public chat, and more. Interactive features like Q&As, handouts, and polls are also available in breakout rooms.
Table of Contents:
How to Configure the Individual Breakout Room's Settings
Activating Breakout Rooms During a Webinar
Broadcast Messages to all Breakout Rooms
Reassigning Breakout Rooms during the Live Event
Bringing back Attendees to the Main Webinar Room
How to Enable Breakout Rooms
Breakout rooms are configured as part of a single webinar or virtual session. Open up the webinar dashboard of the session you are working with, and then click on the Breakout Room settings. Enable the breakout rooms to view all of the additional settings.

The settings that you see here will affect all breakout rooms that are a part of this original webinar. You have a number of different options:
- Set time limit on breakout room - Enable this if you would like the breakout rooms to automatically close after a certain amount of time after opening them, When a breakout room closes, all attendees and presenters are brought back into the main webinar room.
- Interactive vs. Webcast mode - Here is where you'll decide how your attendees will experience the breakout rooms
- Interactive Mode: allows attendees to interact within the breakout room. If you choose this, you'll also be able to decide what your attendees can control inside of the room, from their cameras to the presentation content.
-
- Webcast Mode: allows attendees to interact with everyone only through engagement features (Chat, Q&A, Polls, etc.). Attendees won't be able to interact with their devices or content unless they are promoted to a presenter.
- Allow attendees to return to main room themselves - enable attendees to return to the main room themselves or disable this to automatically send them back to the main room when the breakout room has closed.
- Manually Assign vs. Automatically Assign - A very important setting is how your breakout rooms are created.
- Manually assigned breakout rooms make it so you will determine how many breakout rooms there will be, and then have the option to assign individual registrants and presenters to each breakout. When you start the breakout rooms, assigned users will automatically be redirected to their corresponding breakout.
- Automatically assigned breakouts make it so that you will determine the maximum amount of users in a single breakout room, and the rooms will be automatically generated when a presenter first enables them in the live room. Users are all automatically redirected to one of those rooms.
- How will unassigned attendees enter the breakout room? - pick whether you would like unassigned attendees to enter the breakout room randomly, manually, or stay in the main room.
- How will unassigned presenters enter the breakout room? - pick whether you would like unassigned presenters to enter the breakout room randomly, manually, or stay in the main room.
- How many Breakout Rooms do you plan to use? - set the amount of breakout rooms that will be available to go to during the event.
If you chose to manually assign the breakout rooms, they will populate at the bottom where they can be pre-configured. Here you will adjust the room's name, about description, assign presenters and attendees to the rooms, and more.
Configuring the Settings for Individual Breakout Rooms
In the list of preset breakouts, click the three dot menu on the right hand side to bring up the breakout room's settings.

- Edit Room - edit the room's name and description
- Delete Room - delete the breakout room
- Assign participants - Assign presenters and attendees to the room. The list shown here will be all users who have been both added to the webinar as a presenter or attendee, and have not been assigned to another breakout room yet.
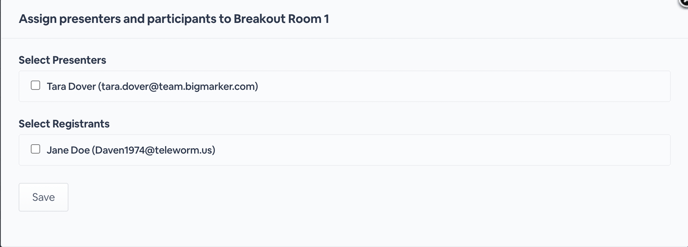
- Import Participants - Import a CSV file of presenters and attendees to the room. This just needs to be a single column CSV file of the email addresses that should be assigned to this room. If an email address is not associated with a presenter or attendee, it will be skipped.
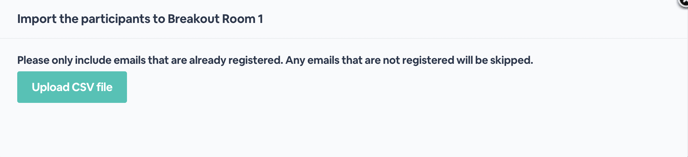
If you click on the title of any of the breakout rooms in this list, you will be taken to the dashboard of that webinar. This allows you to update any settings or pre-load any content for specific breakout rooms. You can also go here to download your reports after the session ends.

If you automatically assigned the breakout rooms, this list will only be available after the session ends.
Activating Breakout Rooms During a Webinar
During the session, you will be able to manage the breakout rooms all from the studio of the main webinar. You can start, stop, reassign assigned attendees/presenters, bring attendees/presenters back into the main room, send notifications to breakout room attendees and more.
In the main webinar room, a breakout room icon will be located at the bottom of the engagement panel.

Click the breakout room icon, then click Start Breakout Room

Once the breakout session begins, assigned attendees will be automatically redirected to their breakout room. Unassigned attendees will proceed to their breakout room in the way you selected in the settings described above.
Broadcast Messages to all Breakout Rooms
You can send chat messages to all the attendees and presenters in the breakout rooms, such as heads up on ending the breakout rooms or important announcements.
Within the breakout room icon, you can type your message in the Broadcast Message text field and then click Broadcast Message to All to send the message to all the rooms. This message will be sent to the public chat of all active breakout rooms.

Reassigning Breakout Rooms during the Live Event
You have the option to move users from one room to another, or you can also change the number of rooms there are. To update that number click Reassign and choose what number of breakout rooms there will be available for attendees.

From there, use the dropdown menu to select the amount of breakout rooms you'd like then click next. Note that updating this number may have consequences for any attendees that were previously assigned to a room that is no longer going to open.

This will reduce the amount of breakout rooms available for attendees.
Bringing back Attendees to the Main Webinar Room
When the breakout rooms are coming to an end, you can manually end them or they will automatically end depending on the settings
To manually close breakout rooms, click Close Breakout Rooms to bring everyone back into the main session. To automatically close them, configure the timer settings in the dashboard that we discussed above
FAQS
If I share audio/video in the main session room, will it be available in the breakout rooms?
- No, each room displays its own audio and video.
Can I see which attendees are in a particular breakout room?
- In the dropdown menu, click the arrow icon of each breakout room to see the list of attendees present.

Can attendees leave a breakout room before the session ends?
- Breakout attendees can leave their breakout room before the session's scheduled end time. If they return to the main room, they'll be redirected back into the breakout rooms if those are still open.
What mode do breakout room sessions use?
- Breakout Rooms are in Up to 64 Camera Mode, meaning that 64 cameras and microphones can be shared in an individual session at the same time.
How many attendees are allowed in breakout rooms?
- There is no maximum on the number of attendees in a breakout room. However, only 64 cameras and microphones can be shared at any one time.
