There are two simple ways to ensure your attendee check-in process is seamless and easily manageable.
Start your event or festival off on the right foot with our quick and easy check-in process, using the Scanner App. Below you’ll find information on how to either scan an attendee’s unique and personalized QR code, or search their name in your attendee list in order to get them checked-in and on their way.
Scanning Personalized QR Code
Upon check-in, instruct attendees to scan their personalized QR code, which they received in their confirmation email. Simply select Event Check-In Scanner.
The following screens will walk you through the check-in process, and will look something like this:
Note: please note that the pass title will be listed below the attendee name if registrant purchased a pass while registering for the event.
Searching Attendee List
An alternative option to scanning a QR code is searching your attendee list for the attendee’s information. Back on the home screen, you’ll select Attendees List from the Event check-in options. Then, search your attendee’s name from the list.
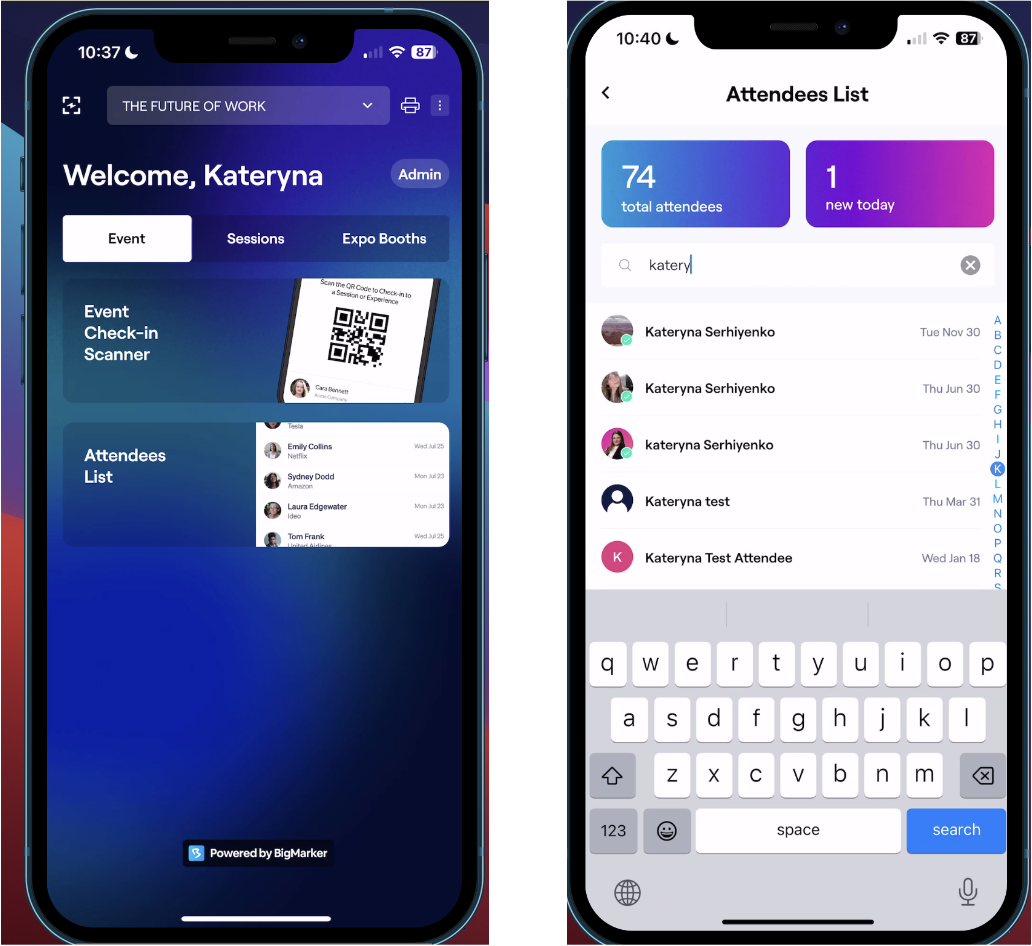
Select the attendee’s name once you’ve located the correct information. Click Check In to complete the process.
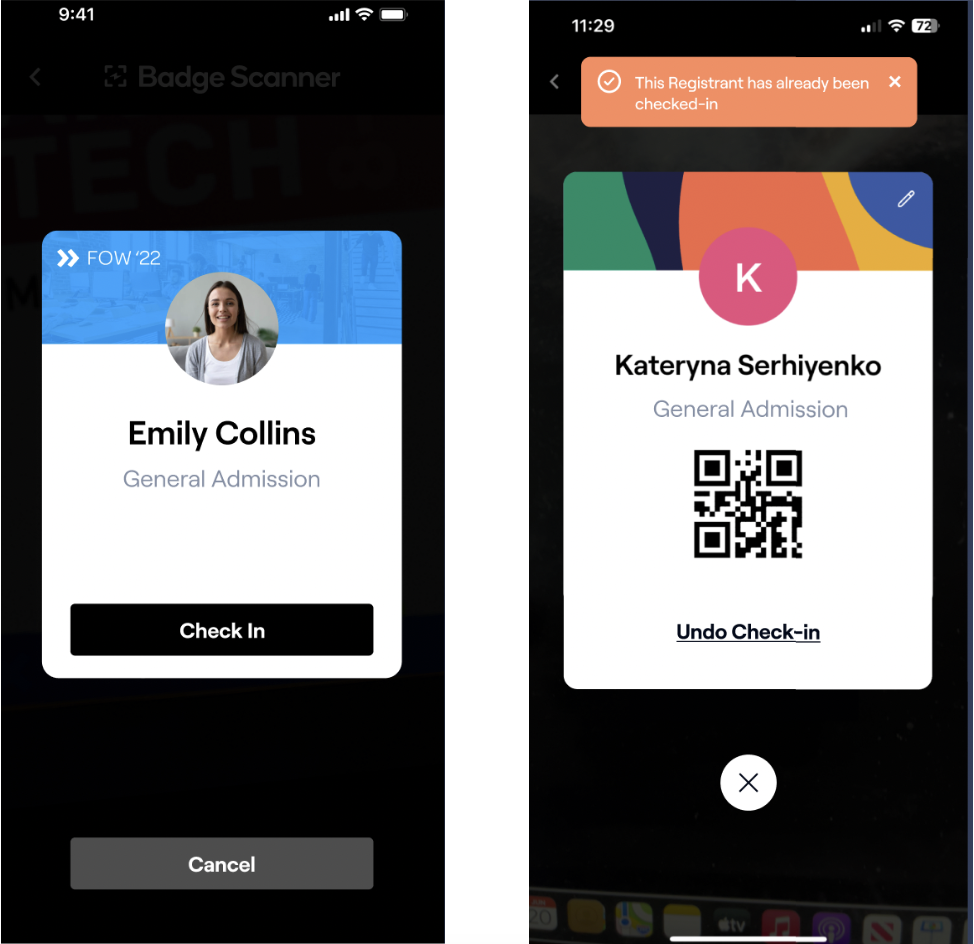
Tip: It is also possible to undo a check-in. Simply click through to the attendee and once their information populates, select Undo Check-In at the bottom of their card.
Additionally, Scanner App users can see the room occupancy percentage, as well as the details on how many people were checked-in out of the capacity set up on the session level.
The setup instructions are simple. Open your app and follow the steps below:
- Event admin -> Sessions -> Manage -> Settings -> Capacity & Waitlist -> set a capacity
- Activate event in the Scanner App

Additionally, while using the Scanner App to check in an attendee, it can alert you to a concurrent session check-in done by the attendee. Thus, eliminating the risk of double-booking an attendee. The set-up process is simple:
Navigate to: Configuration: Event admin -> onsite experience -> scanner app -> Check-in Options -> enable Concurrent Check-in Alert. This setting will notify the scanner app admin when an attendee attempts to check into a session but has already checked into another concurrent session.
