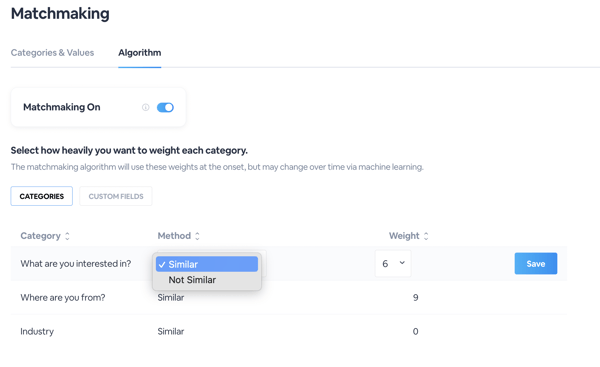Streamline attendee's networking and foster similar connections amongst your audience by setting up your Virtual Event's matchmaking preferences
During your Virtual Event’s check-in, attendees can set their matchmaking preferences and interests to better help them connect with others who have similar interests. Categories can be weighted higher than others, where those categories can be prioritized and match attendees with the same preferences. Any matchmaking values selected can also be shown on attendee’s virtual business cards, making it easy for attendees to strike up conversation amongst each other. Overall, setting up your matchmaking helps streamline your networking and fosters similar connections amongst your audience
Learn more below on setting up your Virtual Event’s matchmaking
How to Set Up Matchmaking
1. On your main series dashboard, click Manage Event
2. In the left-hand navigation menu, select Networking Center, then Matchmaking just below.

3. Toggle ON Matchmaking On at the top of the page
4. Click Create Category

- Category Name
- Use the matchmaking category as a filter within your Networking Center
- Display their selection on their Virtual Business Card
- The matchmaking values (Note: These have to be separated by a comma)
- If they can choose one or multiple values
6. Click Save & Exit
From here, you can view the category in the Matchmaking section. For each category, you can customize the values even more. Click the three dots and then Manage to manage the category.  A slide-out drawer will appear where you can edit the title of the category, the values for the category, and also adjust the colors for each value. Click the three dots, then Edit to access the button’s color settings. Use the color wheel to select your color of choice for the button.
A slide-out drawer will appear where you can edit the title of the category, the values for the category, and also adjust the colors for each value. Click the three dots, then Edit to access the button’s color settings. Use the color wheel to select your color of choice for the button.
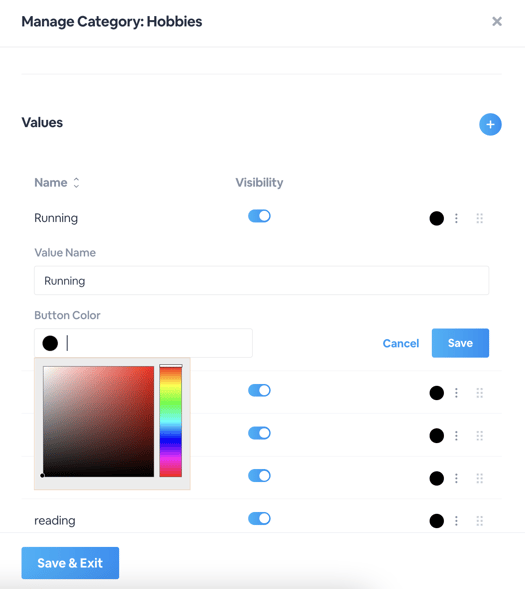
You can repeat this step for every button and value. Additionally, you can click and drag the values to rearrange their order.
Once you've saved your preferences for each value, the corresponding buttons will change color in the Matchmaking section. From here, you can also adjust the algorithm for matchmaking within your event. Click over to the Algorithm tab at the top.
In the Algorithm tab, you can adjust the weight that each category has within matchmaking. What this means is setting the category that will take the most precedent in matching attendees with each other. Hover over your category and click Edit to adjust the weight, then Save.
In the example below, any values that were selected in the Interests category will be placed in high importance when matching attendees with one another. You can adjust the weight for both your categories and custom fields.
Additionally, you can match attendees by similar or not similar interests and categories. Choose to match attendees up if their interests align, or choose to specifically match them up it their interests are completely different. You can tailor the match method on each question during the editing process as shown below.