Emails can be sent by default from the BigMarker platform, allowing you to personalize individual emails for your recipients and have complete control over your campaigns.
At every step of the way of your audience's journey, you can use BigMarker to communicate with them. Everything from inviting a brand new lead to alerting users to post-event videos being available, BigMarker allows you to keep your users up to date with your content.
Table of Contents:
Types of Event Emails
For any webinar or series, you have many different types of emails available. Depending on what information you want to send, and who you want to receive it, you will use any number of these emails:
- Invitation Emails & Reminders: Invitation emails are the only emails that you can send to users that are not already registered. After creating an email list and adding it to BigMarker, you can send an invite email to it. The email will contain a unique link for that person to register. This audience will get any invitation reminders that you set up, unless they have since registered.
- Registration confirmation & Reminder Emails: The registration confirmation email is sent to users immediately after registration, and the reminder emails are sent to everyone that is currently registered. In both cases, you are not able to segment the audience of who receives these email. If they are registered, they'll get this email.
- Waitlist emails: If you webinar or series has enabled the waitlist then you will see three types of waitlist emails:
- Waitlist Pending: Sent to users who sign up for the waitlist
- Waitlist approval: Sent to users after an admin approves their registration
- Waitlist denial: Sent to users after an admin denies their registration
- Receipt & Refund emails: Receipt emails are sent to users who pay for their registration. It is sent in addition to the registration confirmation. The refund emails are sent to users immediately after a payment is refunded. For both emails, you can add a custom attachment for their invoices.
- Abandoned Cart Emails: This email is sent to users at a relative time after they "abandon the cart." What this means is that they have submitted the registration form for your session or event, but did not complete the credit card transaction to pay for the registration.
- Cancellation Email: Sent as confirmation that a registration has been cancelled.
- Recording Published Email: This is an email that is sent to your entire audience when the on-demand webinar is published.
- Post-webinar Emails: These emails are scheduled to send at a relative time after either the session ends or when the on-demand webinar is published. This email is unique in that you can decide which group of your registrants should receive it:

- Certificate of Completion Emails: If you have a certificate of completion set up, then you will be able to configure this email. This is sent to users immediately after meeting the certificate criteria.
- Survey emails: Schedule an email to send after the session ends to direct them to the survey as well as after they complete the survey. For the initial survey email, you have some additional options to segment the audience

- Assessment email: Send an email to direct users to your assessment.
- General Email: These emails are separate from invitation, confirmation and reminder emails. These emails provide the most options regarding the segment of your audience it is sent to. You could send to specific groups like all registrants or no-shows, but you can also only send it to users with a specific registration field value, or to those that registered within a specific timeframe.
- Presenter Notification and Reminder Email: Presenters are automatically sent a confirmation email when they are added to a session as a speaker, and sent reminders as the start time gets closer.
Note: These emails include speaker's individual entry link to their session. Presenters should not share this link to keep your session or event secure.
- Admin Notification Email: Sent specifically to Admins of your channel, these include a transcript of all public chats, Q&As, polls results, and offer downloads after the event has ended.
Creating Event Emails
To create an event-level email, you’ll proceed from your BigMarker webinar dashboard to the Emails and Invitations tab.
You will see invitation emails at the top, with the rest of the email suite below. You can easily navigate to the email type you would like to customize and set. When visiting this page, you will notice that some emails are turned ON. You can turn these OFF while designing them as to prevent any emails getting prematurely sent out.
To start designing your emails, select your desired email type in the list below and click the pencil icon. This will open the email designer, which you will edit and customize for your event’s needs in the next steps.

You can also create additional emails of each type by clicking the Add New Emails button, then selecting your desired email category in the pop up that appears.

Designing your Email
No matter which email you choose, you will customize it within the BigMarker template with the following steps.
Recipients: First, you'll schedule your email using the prompt below.
Note: Only Invitations, Invitation Reminders, Registration Reminder, Recording Notifications, Post-Webinar, Webinar Feedback, General Emails and Presenter Reminder emails start off with Recipients.
Registration Reminders, Certificate of Completion and Presenter Notifications will not need to select the recipients for the emails.

Each email's Recipient settings will vary slightly. For example Invitation Reminder emails get sent out to invitees that have not registered while Registration Reminder emails will be sent to those registrants that have registered for your event.
However, each will have 3 dropdown menus to select from, which you can set to specify the time after or before the webinar to send. You can keep these recipient email settings general, or click or send at a specific date & time to switch to a specific date and time.
Note: General Emails have different Recipient settings. You are able to adjust who receives these emails, such as: Presenters, Registrants, Attendees, Registered but did not attend and Registrants that match certain field values (aka custom registration fields).
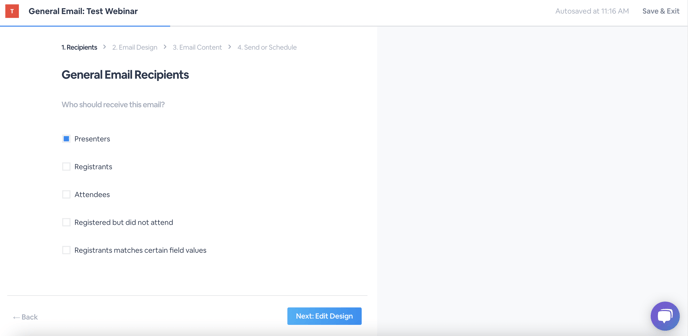
Once that is sent, you will click Next: Edit Design to move to the design portion of your email.
Email Design: BigMarker emails are fully customizable, letting you incorporate your branding, and colors into your virtual event promotion. You can choose a set design template and then customize even more by adjusting the images, colors and settings of:
- Logo
- Background Color
- Button & link color
- Button Text Color
- Show/Hide the View Webinar button on the top/bottom
- Show/Hide/Remove/Change Presenter image

You are able to have completely custom email templates to use so that you can match your brand and style. Click here for more information.
Email Content: Within this editor, you will be able to add and edit the subject line, body copy and closing message of your email. Your event’s date, time, description, and registration link are automatically populated in the message. Again, as you edit the changes are reflected in real-time on a preview due right. Additional parts to customize include:
- Reply Address (send replies to)
- Sub-title
- Headline
- Webinar Start at time
- Webinar Requirements
- Button Text
- Button Link (only available Premier and Enterprise plan holders)
- Sender name
- ICS Files
- Contact info

When customizing the email's content, you will notice that some fields are populated already with Email Tokens. These are variables that pull your event's attributes into your email automatically. At the bottom is a list of all the tokens available to put into your email:
Note: Some of the tokens listed below are for Enterprise plan holders only. If interested, please contact our Events Experts at sales@bigmarker.com

When previewing the email, you can use the dropdown setting at the top of the preview to see the email as a specific registrant. Choosing a registrant here will update the tokens in the preview to use that registrant's values. For example, {first-name} would be replaced by "David."

You can create custom email tokens from custom registration fields. Click here to learn more.
Webinar Details: Here is where your webinar's details will show at the bottom of your email's content. Minimal is needed to change here, as it populates your webinar's link, date, duration, webinar ID and About section automatically. You can customize the email tokens here or change the Webinar details text.

Footer: This is where you can sign off on your email at the bottom. To be in compliance with local and international data privacy regulations, you must include: your company's contact information, who the email was sent by, the mailing address, Unsubscribe text, a footer logo image, footer link and footer description.

Note: If you do not enter in your company's mailing address and who this email is sent by, you cannot move forward with scheduling and sending your email.
Review and Schedule: You will proceed to a confirmation page, which will confirm that you've entered all the required information or prompt to add any missing content. Click Save and Schedule to complete the process.

Testing your Email
Once you're ready to send, you can send yourself a test message by clicking Send A Test at the bottom of the above page, then entering your email in the pop-up that appears.

Can I view Analytics of my Emails?
Note: Email Analytics are only available for Enterprise plans. If interested, please contact our Events Experts at sales@bigmarker.com.
Analytics are available ONLY for emails sent after September 23rd, 2022. Any emails sent prior to this will not have an analytics report.
View a comprehensive list of analytics for your webinar or series emails, containing delivery rates, bounce rates, click rates and more. These reports get updated in real-time and show the individual email addresses that are sent to the recipient, if it was sent or blocked and more.
Click here for complete information on what can be seen in these analytics.
