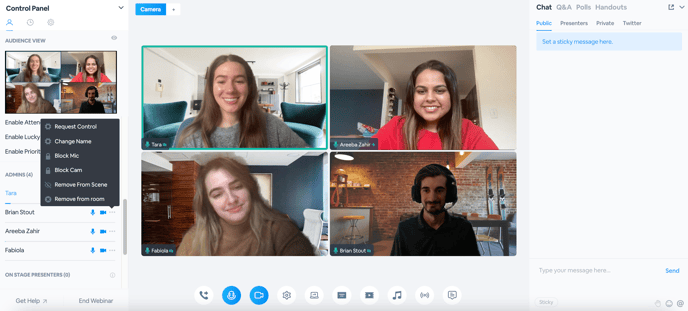Keep Presenters cameras and microphones running in the background while not being on the screen by allowing them to remain off scene for their presentation, and bringing them on scene when needed.
Presenters can keep their cameras and microphones running in the background throughout the entire session, even when they are not visible to attendees. Hosts can add or remove a presenter’s camera feed* from the attendees’ view with the click of a button, instantly adding them to the action.
This allows moderators of panel discussions to seamlessly switch between presenters without waiting for each person to activate their camera, facilitating more natural conversations and discussions.
If you would like a presenter's camera to turn off when they are removed from scene, instead of removing them from scene you would bring them offstage. Click here to learn how to bring your presenters on/offstage.
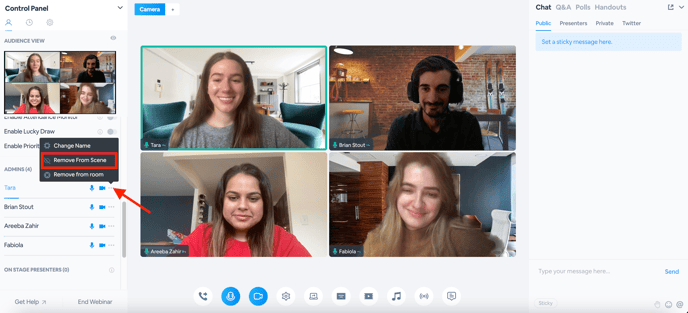
FAQs
Who can add and remove presenters from the scene?
Only Channel Admins and Presenters who have been granted access to the Host Control Panel (the black box located on the right side of the webinar room) can add or remove presenters' camera feed from the scene.
How can I remove a presenter and their camera feed from the scene?
1. Find that presenter’s name in the Host Control Panel, the dark gray box located on the right side of the webinar room (Remember: this panel is not visible to attendees).
2. Click the 3-dot menu located to the right of the presenter’s name.
3. To remove a presenter’s camera feed from the attendee view, select Remove from Scene feature.
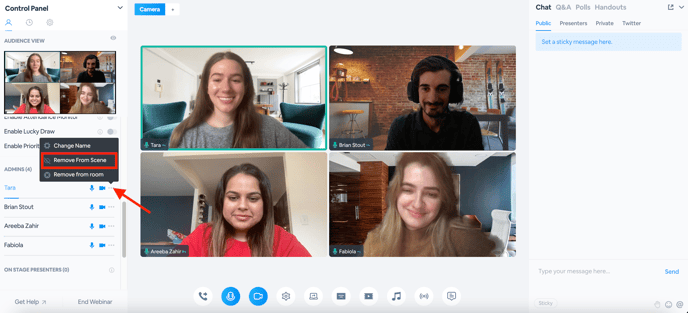
Once you remove the feed from the scene, the camera will appear to remain on for the presenter/attendee on their internal camera/external camera. However, their feed will not be visible to attendees in the webinar room—attendees won’t be able to see them.
Note: The microphone feed will still be active if you did not previously mute the presenter before removing them from the scene
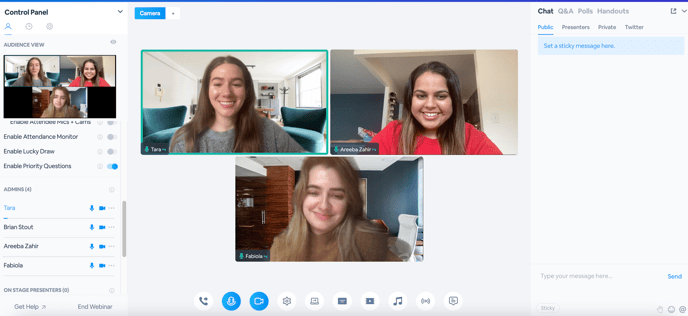
How can I add a presenter and their camera feed back into the scene?
- Admins and Presenters with Host Control Panel access should click the 3 dot menu options next to the presenter/attendee with camera access’s name
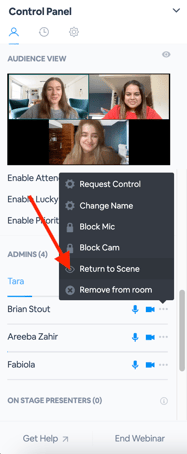
2. Click Return to Scene