During a webinar or virtual event session, bring your presenters on or offstage in the webinar room.
During a BigMarker webinar or virtual event session, hosts can bring presenters on- or offstage in the webinar room, giving presenters different sharing privileges within the webinar room.
- On-stage presenters "have the floor" and can share their microphone, webcam, screen, files and multimedia with the audience.
- Offstage presenters are essentially muted and cannot access the presenter features (such as enabling their screen for screen-sharing, switching the slides, sharing their camera, etc) and maintain an audience view until they are manually brought onstage by a host.
This setting can only be used on guest presenters. Admins and other others with access to the host control panel can not be brought into off stage mode.
While presenters are off stage, they can still enable their microphone and camera, they will just not be seen or heard by the audience. When being brought back on-stage, their audio and video will immediately be shared if their devices were already on.
If you would like to bring your presenters off stage, but still be able to communicate with each other, you can do exactly that with the Green Room. Click here to learn more about this feature.
How to Bring Presenters On- and Offstage
At any time during the session, hosts can see which presenters are on- and offstage by checking the Host Control Panel. Within presenter and attendee list, onstage and offstage presenters are listed under their respective labels.

To bring a presenter on- or offstage, hosts can click the three-dot menu next to that presenter's webcam and microphone icons. In the menu that appears, you can choose to move them from on to off stage and vice versa


These options are also available when you click on the 3-dot menu that is in the bottom right of all camera boxes.

While presenters are off stage, you will still see their camera box inside of the studio. To help know which presenter is which, you will see a tag in the top-right corner of each camera box that will let you know if they are off stage.


Adjusting Default On/Offstage Settings
By default, all presenters are onstage at the beginning of their session on BigMarker. To change these settings before your session begins, log into your webinar and select the Edit tab.
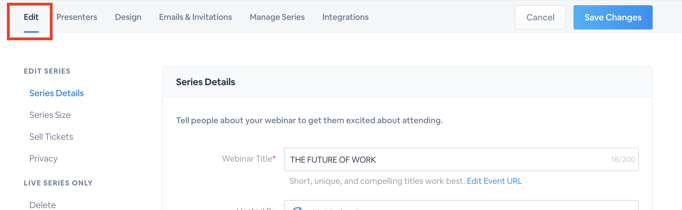
Select Advanced Settings in the left-hand menu, then scroll to Default presenters on/off stages. By default, this is turned on. To bring presenters offstage at the beginning of the session, select Off Stage and click Save Changes to complete.
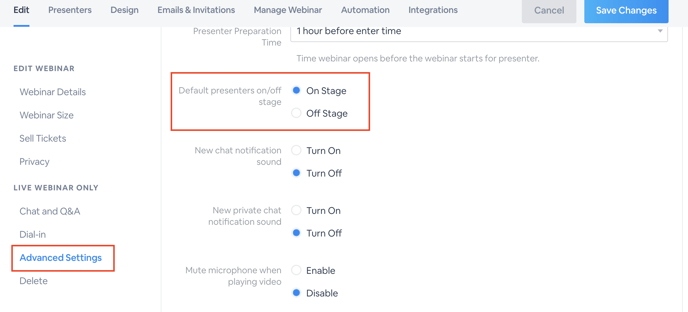
You also have the ability to decide if individual presenters should enter into the room as off-stage. Look for this setting when adding or editing a presenter in your session: Enter Webinar in off-stage mode

