Integrate Eloqua with BigMarker to sync webinar or online event data automatically
Note: This feature is available to Events and Enterprise plan holders. If interested in utilizing this feature, then please contact your BigMarker customer success manager or an events expert at sales@bigmarker.com.
Whether you have existing data that you want to import, or if you want to export your registrant and attendee information, integrating with Eloqua is simple and powerful. In this article we'll earn how to import, export, submit blind submission forms, use progressive profiling, and more.
Table of Contents
How to integrate BigMarker and Eloqua
On the dashboard of your webinar, series or event, you'll find a tab for Integrations. Click on that then look for the Eloqua settings in the list of available integrations.

The first settings you'll see will be to sync your Eloqua account with this individual page. To make this simpler, you can either save this account information as the default for your channel, or go into your channel's settings and sign in to your account for the entire channel

Import Settings
With Eloqua synced to BigMarker, you can begin importing registrants. Once active, imports are pushed to BigMarker within a few minutes of these settings being configured. For importing registrant information you have three separate options:
- Import via Custom Data Object (CDO)
- Import Enrichment Data
- Import Campaign Data
For either importing with a CDO or a Campaign, you will choose which CDO or campaign to import your registrants from. If you have connected your Eloqua successfully, the Custom Objects and Campaigns on that account will appear in the dropdowns within each set of settings. For example, if your registrant information is stored in a Custom Object called New Leads, select New Leads from the dropdown to ensure they are all copied over to your BigMarker account.

Next you will map data fields from Eloqua to BigMarker. Select which BigMarker fields will sync with their respective fields in your Eloqua CDO or campaign. It's a good idea to set up your custom registration fields on BigMarker before this step. Simply choose the fields for BigMarker and Eloqua, and add fields to map as needed.

Import: Enrich Registration Information works a little differently. Instead of importing a registrant directly, users will still register normally for your BigMarker content. If they have an email address that matches a record in your Eloqua CDO or contact list, then you can import or update registration fields on BigMarker with that data.
This means that you can have a basic registration form that asks for just a few fields, then import the rest of your fields from Eloqua to those existing users. Just as with the other import options, you will map individual fields to import from Eloqua to BigMarker.

Export Settings
Just as with your import optoins, you can export your registration data to either a CDO or a specific campaign. The settings are essentially the same as importing, simply choose your CDO or campaign, and map your fields. With these configured, any existing and new registratoin will automatically be exported to Eloqua.
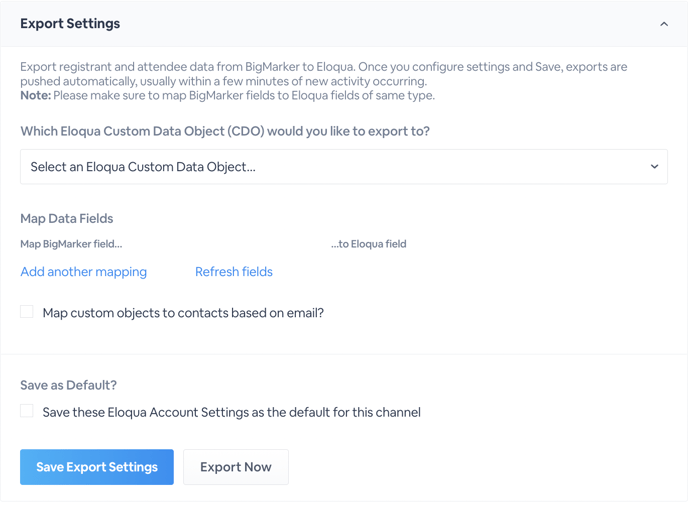
If you have a session with breakout rooms, that information will be exported as well. Viewing custom object records from sessions with breakouts will contain the breakout room ID as well as an associated “attended” or “not attended” data field if that registrant attended. CDO records will have a record for the main room, and the associated breakout rooms. For example, if my main event has 2 breakout rooms, one registrant will have three CDO records associated with them: one for the main room and two for the two breakout rooms.
It’s important to note that when Eloqua is integrated into your webinar, it will automatically export breakout room data into CDO records. This is important because if your event contains 5+ breakout rooms each registrant will have 6 CDO records appearing in Eloqua.
Blind Submission Forms
Create forms that your consumers can fill out that will automatically create custom data objects for you with our new blind submission forms. These work for both live and on-demand webinars.
How to Create a Blind Submission Form
1. When editing a form in Eloqua click on the Actions dropdown menu then select View Form HTML…
2. A separate popup window will appear with the forms HTML. Click over to Integration Details and take the Site ID, Form Name and Post URL from the text boxes and plug them into the BigMarker fields.
3. The registration fields set up on BigMarker can be mapped to the form fields by using the ‘HTML name’ found in the general properties of the selected field on Eloqua.When you have finished mapping, click Save Blind Submission Form Settings.
From there, Your Blind Submission Form data will be saved. To check if your data is being exported as expected, you can view form submission data by using the Actions dropdown menu once more in Eloqua and click View Submission Data. Your Blind Submission Form data will populate there for viewing.
You can additionally save these settings as the default settings moving forward with your Eloqua Integration. Check off Save these Eloqua Account Settings as default for this channel to apply.
Progressive Profiling
Progressive Profiling allows registrants that have already registered for one of your events, register for another event and have their information automatically entered into the registration form. This saves registrants an additional step of re-entering their information and streamlining their registration to additional events.
This works by Eloqua capturing the registrant’s data when they register the first time, and then auto-filling that information into another event’s registration form. BigMarker will recognize users if they are already logged in, or if you pre-fill their email or BMID using a URL parameter.
How to Set Up Progressive Profiling
Under the Progressive Profiling section, select whether you would like Eloqua to search for an established contact or custom data object. It's best practice to leave Show registration field with data auto populated with Eloqua data off. This will mean that if the registration field is being imported from Eloqua, it will not show up on the registration form.
Eloqua API Call Log
The call log will show every API call sent to and from BigMarker. This page allows you to troubleshoot any issues that happen with your integration, and let you confirm that everything is going to the right place.
Each log contains a message (the status of the API call’s activity), timestamp, and detailed log including all the data that was carried to and from BigMarker and Eloqua. This helps track and ensure each API call was successful while measuring the effectiveness of each call.
Click on View to get specifics on any call shown here.

You can also view any Channel-Level Failures across your Channel’s webinars. Similar to the API call log, you can view the webinar’s ID, the date and time the log was captured and the details that transpired during the call. All are captured every time an activity has occurred within your integration.
