We’ve enhanced the attendee check-in experience by adding a few steps to the Scanner App.
Click here for more detailed information on how to set up your scanner app.
Checking in for an event should be quick and easy, while still providing necessary information for both the attendee and the event hosts. Previously, an attendee checking in for an on-site event would scan their personalized QR code or search their name in the Scanner App upon check-in and complete the process. We’ve now enhanced this flow, offering more customizations to the process in order to gather additional insights and analytics.
In this article, you’ll learn how to:
- Add a custom question or questions to the check-in process
- Allow attendees to print their personalized agenda
- Enable attendees to confirm their badge information is correct before printing
- Customize Scanner App design
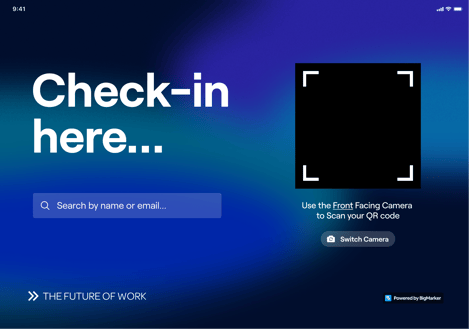
Adding Check-In Questions
You can now add a question or multiple questions to the check-in process to gather specific information. Perhaps you’d like to get a headcount for the Event Wrap Party on the final day. Simply add a question to the Scanner App flow to gather information on who will or will not be attending the Wrap Party. Don’t worry - if a guest changes their mind, they can always go back and edit their responses.
Here’s how to enable check-in questions:
First, you’ll need to add your question(s) to the Custom Registration Fields for your event.
1. On your Main Series page, you’ll select Custom Registration Fields on the left hand navigation menu.
2. Select Add Field and begin entering the desired question and settings. In the video below, you’ll see how to properly configure your question so that it populates when managing your Scanner App check-in flow. Configure your question, response options, display style and more.
Note: Before saving, be sure to select Show field in Scanner App Only under the in-person events dropdown at the bottom of the screen. Selecting this box will ensure that your question shows up as an option to add to your check-in process.
Now, you’re ready to add your pre-configured questions to your check-in process:
Returning back to your Main Series page, you’ll select Manage Event
In the left hand navigation bar, you’ll select Check-in. From here, you’ll select Scanner App at the top of the screen to access your check-in process. You’ll notice that Welcome Screen and Confirmation Screen are always enabled, but you can now manage and enable our three new enhancements. To enable check-in questions, select Manage.


Allow Attendees to Print a Custom Page
It's now also possible for an attendee to print a custom page, such as a personalized agenda or an event map. For this example, we’ll use a personalized agenda. If an attendee has pre-selected their sessions before check-in, those sessions will be associated with their BigMarker ID and will populate during the check-in process.
In order to add printers to your event, consult with your customer success manager. The settings and features regarding printing will be available once these are set up.
Similar to adding a question, you'll next need to add a Custom Registration Field. On your Main Series page, you’ll select Custom Registration Fields on the left hand navigation menu.

Select Add Field and begin entering the desired custom field title and settings. In the video below, you’ll see how to properly configure the registration field to allow your attendees to print their agendas.
NOTE: Before saving your details, make sure of two main things:
- Show Field in Scanner App Only is enabled (at the bottom of the screen under in-person events)
- List is selected as the Field Type
Now, you’re ready to add the custom landing page printer to your check-in process:
Returning back to your Main Series page, you’ll select Manage Event

In the left hand navigation bar, you’ll select Check-in. From here, you’ll select Scanner App at the top of the screen to access your check-in process. To enable agenda printing, select Manage next to Print Custom Page.

You’ll then be able to select your pre-configured agenda question from the event's custom registration fields. From this screen, you can also configure your printer settings, similar to how it was first explained above. To finish, Save & Exit.

Confirm Badge Information
Lastly, we’ve added a step for an attendee to confirm their badge information, allowing them to ensure their name, title and other details are correct before they print their badge.


Customize the Scanner App's Design
Previously, scanner app including self check-in experience could have only default background image and colors. The only item that was customizable is logo on the self check-in
Now, admins can upload different sizes of background images to accommodate image fitting on multiple devices. The design update impacts self check-in and interfaces such as events, sessions and expo in the scanner app.
Setting up the design for this is easy. Follow the below steps to customize:
1. Open the Scanner App
2. Event admin -> onsite experience -> scanner app -> customize scanner app design
