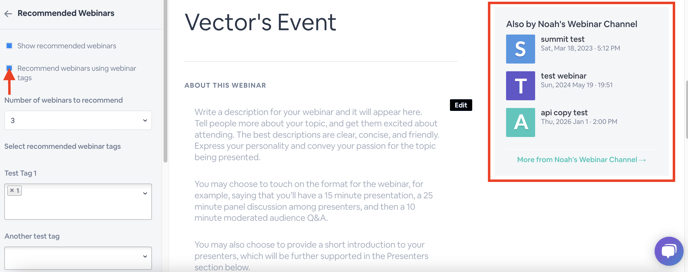Control the look and feel of the webinar landing page where users go to register, join the live session or watch the on-demand recording
The settings discussed here are for the BigMarker-provided landing pages. For more information on custom landing pages, contact sales@bigmarker.com or your customer success manager
You landing page is the face of your webinar. Users come to this page to register, get useful information, enter into the webinar room and check out the on-demand content after the session is over.
Choosing a landing page
Unless you are making a copy of a webinar, the first thing you will see after creation is the landing page selection. Here you will find all of the BigMarker templates which will all work with any kind of webinar.

If your channel has custom landing page templates, they will appear here too,
You can also change the template at any time after the webinar is created. Simply go to the landing page of a webinar you manage, then click on change template to get back to the landing page selection.

Customizing the landing page
After selecting your landing page's template, you will be redirected to customize your landing page:
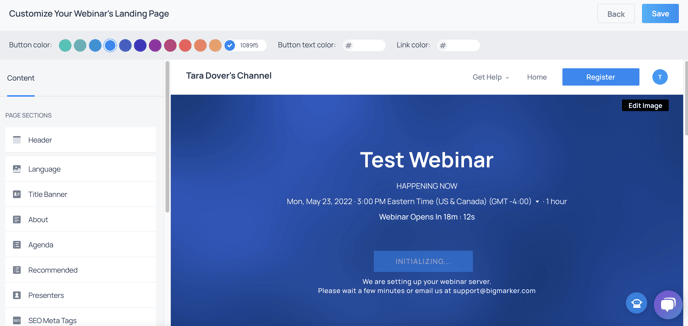
At the top, you will see the ability to change the button color, button text color and link color. The button options will correspond to the Register and Enter Webinar buttons, while the link color will change any link's color. From there, you will have sections on the left hand side to adjust and customize the landing page.
Not all settings listed here will be available on all webinar landing page templates.
| Header | This will show settings associated with the header on your landing page. It includes logo options, hiding/showing the register button, showing host login, showing "already registered?" and more. |
| Language | Select the language you would like your landing page in. This setting will sync with your webinar's display language setting. |
| Title Banner | Change the webinar's title and text color. |
| About | Enter in a short summary or detailed description of webinar |
| Agenda | Display a bulleted list of topics that the webinar will cover |
| Recommended | Add upcoming or on-demand webinars for additional registration and viewing |
| Presenters | Presenter information can be added and updated right here in the landing page |
| SEO Meta | Add SEO description and keywords to optimize the search-ability of your event |
| Custom CSS | Add custom CSS into your landing page to update the style |
| Custom Javascript | Add custom Javascript into your landing page |
| Facebook Open Graph | Add event details into Facebook Open Graph, which includes: logo image, title, description and Facebook pixel |
| Twitter Card | Add event details into Twitter Card which includes: logo image, card type, title and description |
| Footer | Include a text at the bottom of your landing page that links to a different location. |
| Settings |
Toggle the settings on your landing page. These include: Displaying the number of people registered, start time of the webinar, the number of people who attended, webinar details and more. |
After adjusting your landing page, click Save in the top right corner to save your adjustments and go back to the webinar dashboard.
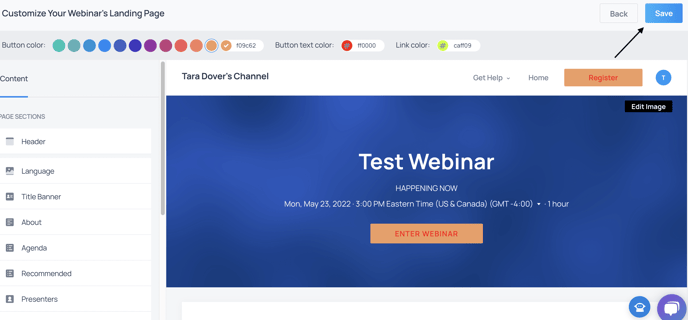
After customizing your landing page, you are able to visit and change as needed. When revisiting your landing page, click Edit Page to go back to the edit view. You can also change the template or go back to the webinar dashboard.
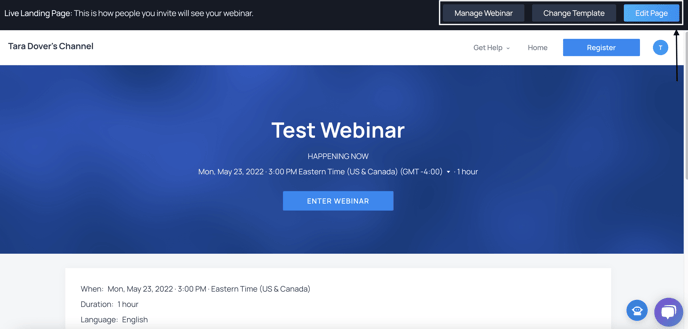
FAQs:
Can I hide the webinar details on my event's landing page?
- Yes! Under Settings, uncheck the setting Show additional info on webinar landing page. This will hide your webinar's details. Many other sections have similar settings as well.
How can I change the date and time display formats on my webinar's landing page?
- Under Settings, scroll down until you see Date display format. Use the dropdown menu to switch between month, day and year or year, month and day.
Below that will be the Time display format. Use the dropdown menu to switch between a 12-hour clock (1 am or 1 pm) or a 24-hour clock (1 am or 13 pm)
Can I automatically recommend other webinars using tags?
- You are able to show recommended webinars on your landing page based on webinar tags.
In the Recommended section, enable Recommended webinars using webinar tags, then select the number of webinars to recommended, as well as the webinar tags housing the webinars you'd want to recommended.