When BigMarker is integrated with HubSpot, your online event data can flow seamlessly and automatically from BigMarker to HubSpot, minutes after your event ends.
Once your BigMarker event ends, its event data will flow automatically to your HubSpot account. The reverse is also true: Your HubSpot contacts can also be automatically added to BigMarker registrant and invitation lists. This empowers your team to capitalize on audience engagement to inform smarter follow up and sales (and waste less time on manual work!)
Best of all, the integration can be set up in five simple steps without any code or customization. Learn more below.
Note: You can authenticate and set up your HubSpot account on your Channel's Settings. This will carry your HubSpot authentication across all your webinars and series. Follow steps 1&2 to set up the HubSpot integration.
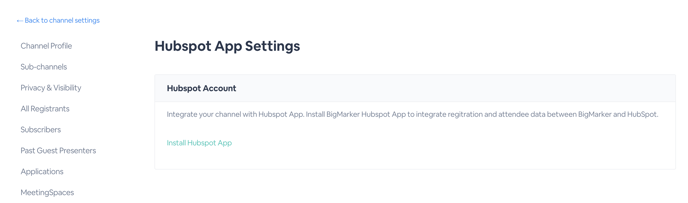
When you create a webinar on BigMarker, head to your webinar dashboard, and then the Integrations tab. Find the HubSpot integration.
To authenticate through our App Integration, click HubSpot (App).
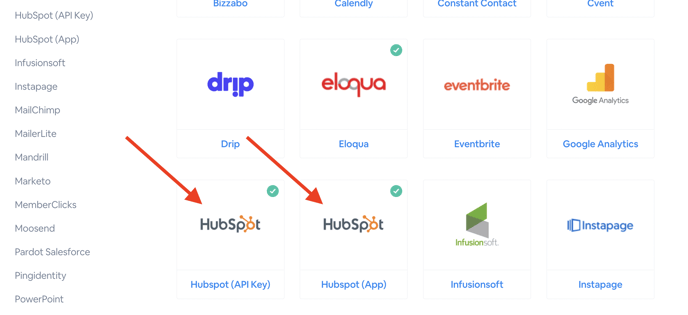
Sync BigMarker with HubSpot App Integration
Click Install HubSpot App
If you have multiple accounts, select the account you'd wish to add the private app. Click Choose Account.
You are all set! Your HubSpot account will be synced with BigMarker’s HubSpot App Integration.
Configure Import Settings.
Under “Import Settings,” select the HubSpot contact lists that you’d like to be automatically uploaded to BigMarker, either as event registrants or invitees.
To add HubSpot contacts as BigMarker event registrants, choose “Select Hubspot list to import as registrants.” If you’ve successfully synced your HubSpot account with BigMarker, all of your pre-existing HubSpot contact lists will show in the dropdown that appears. Select your desired HubSpot contact lists within this dropdown. Complete the import by clicking “Import Now.”
But you may want to send email invitations to those HubSpot contacts instead of automatically adding them to the registrant list. To do this, choose “Select HubSpot list for Invitations.” In the dropdown that appears, select the HubSpot contact list you’d like to automatically receive invitation emails from BigMarker. Complete the import by clicking “Import HubSpot List for Invitations.”
To save that group of HubSpot contacts to your email list on BigMarker, enter a name in “Save Invitation Import as Email List.”
Under the “Check for Updates?” section, you can opt to periodically upload newly added HubSpot contacts to BigMarker. You can have BigMarker automatically pull new registrants every 15 minutes from HubSpot into our platform by checking off “Pull new registrants automatically from HubSpot to BigMarker every 15 minutes.” And, if you would like BigMarker to continue to pull new registrants even after your event has ended or has turned into an On-Demand webinar, check off “Continues to import even after webinar is over.”
Note: You must have “Pull new registrants automatically from HubSpot to BigMarker every 15 minutes” checked off in order for BigMarker to continue to pull new registrants after your event has ended
Press “Save Import Settings” to finalize the import.
4. Configure Export Settings
“Under Export Contacts,” you’ll import your BigMarker event data to a pre-existing list in your HubSpot account. Using the dropdown lists below, match your lists of event registrants, attendees, no shows, and recording viewers to their respective list on HubSpot.
If you want your event’s registrants and recording viewers to be automatically added as contacts on HubSpot, check the box under “Add New Registrants Automatically?” and “Add New Recording Viewers Automatically?”, respectively.
Additionally, you can have BigMarker create registrants, attendees, no-shows and recording viewer lists on HubSpot automatically and map them without manually needing to create anything. Check off the Let BigMarker create Registrants, Attendees, No-Shows, and Recording Viewers lists on Hubspot box, and it will automatically update your integration and the lists will follow the format of “WebinarName_Registrants” and so forth. Each list can have a static value assigned as a property so that each contact added to that list will have the configured value applied to them. This allows you to add a different consistent value per list, as well as keep the contact property updated with the latest list they've been added to.
It is important to note that if a list is not assigned for Attendees or Recording Viewers, the engagement data captured will not be exported to the mapped contact property. If you would like to export the live engagement and recording viewer data, please make sure these lists are mapped.
5. Map Data Fields.
Navigate to Map Data Fields
Select the BigMarker data fields you want to capture, then match them with their counterpart in HubSpot. For instance, we’ve linked the participant’s email address, first name and last name with their corresponding data field in HubSpot. Be able to link names, IDs, email addresses, survey questions and answers, offer URLs and headlines, poll answers and questions and more.
Note: If your event includes multiple polls, the answers from every poll will appear in one data field on HubSpot unless you manually separate them prior to completing the integration. In the blank following “Character to separate polls,” enter a character (“a”, “test”, etc.) that separates the results of one poll from the next within your HubSpot database.
Watch the video below to see all the data field options available for mapping in HubSpot:
To do this process automatically, check off the Create Properties on HubSpot and map it to BigMarker box underneath the Let BigMarker create properties on HubSpot for this webinar and automatically map it section, right above the Map Data Fields section.
What this will do is automatically map all the data fields from BigMarker into your HubSpot integration without needing to manually do so. Additionally, it will be unique to that webinar, so
when mapping it will create unique fields for the webinar it is integrating with.
6. Click “Save Export Settings,” then “Export Now” to complete the integration.
Meeting Logs
Note: This feature is only available to HubSpot accounts using the Sales Hub module.
A meeting log is BigMarker’s optional way of exporting a “log” of all the registrant’s data over to HubSpot. You are able to see who did what with the data mapping fields within HubSpot in an easy format to read. These meeting logs are applicable to any registrant who attends or registers to your events.
To do this, check off the Create meeting log box, and give it a name in the text box below. In HubSpot, check off Track call and meeting types box.
Note: You must enter in an existing custom activity type in the Meeting Log Call Type text box.
When they are populated, the Meeting Logs will appear like the below in HubSpot:
.png?width=688&height=369&name=image%20(38).png)
HubSpot Timeline Events
With our BigMarker App on HubSpot, you can create timeline records of your contacts on your HubSpot account. These timeline events for your contacts contain registration, webinar attendance and on-demand views, as well as a full transcript of any chat or Q&A Messages. You can use this data to focus individualized attention on leads or gauge effectiveness of marketing campaigns launched at specific times.
Go to your HubSpot account and click on the contact you would like to create these timeline records of. Under the contact’s activity, find the Integrations section and check off BigMarker Webinars and Virtual Events.
From there, go back to BigMarker and check off all the timeline records you would like to create for your contacts. You can create timeline records of registration events, attendance events and watch recording events. This will all be viewable under each contact in Hubspot. When finished, click Save Setting.
Want to learn more about how the most innovative companies are using webinars and online events to advance their marketing goals? BigMarker's here to help! Contact us at sales@bigmarker.com or contact your customer success manager to learn more.
