Hardware acceleration can improve processing efficiency by offloading tasks to specialized hardware, but it may also drain your battery faster. Learn how to enable or disable it on your computer below.
Sometimes, advanced programs use a device’s hardware to perform some functions more efficiently than it could if it used the device’s software (which runs on the CPU) alone.
Hardware acceleration offloads certain tasks from the CPU to the GPU or any other specialized hardware that can do it more efficiently, resulting in faster processing times. However, hardware acceleration can sometimes cause disruptions to your browser performance and/or shorten your device’s battery life.
If your browser is freezing or crashing during your BigMarker events, or your device’s battery is draining quickly, you can consider disabling hardware acceleration. Follow the steps below to disable hardware acceleration on Google Chrome, Firefox and Microsoft Edge, respectively.
(Note: graphics acceleration cannot be manually enabled or disabled on Safari.)
How Can I Turn Hardware Acceleration On or Off on Google Chrome?
By default, graphics acceleration, formerly hardware acceleration, is enabled on Google Chrome. So you will need to manually disable graphics acceleration on your browser.
- Open your browser and select Menu (the three vertical dots on the far-right side of the search bar).
- In the dropdown menu that opens, select Settings.

3. Scroll down to the bottom, right hand side of the page and select System.
 4. To disable hardware acceleration, locate Use graphics acceleration when available, then toggle the dial off. To enable or re-enable graphics acceleration, return to chrome://settings and toggle Use graphics acceleration when available to the “On” position. Click Relaunch to apply the change.
4. To disable hardware acceleration, locate Use graphics acceleration when available, then toggle the dial off. To enable or re-enable graphics acceleration, return to chrome://settings and toggle Use graphics acceleration when available to the “On” position. Click Relaunch to apply the change.


Note: Save any tasks in progress before disabling graphics acceleration. Chrome reopens the tabs that were opened before the relaunch but doesn’t save any of the data contained in them.
How can I enable or disable hardware acceleration in Firefox?
- Open Firefox and click the three horizontal bars located on the right-hand side of the search bar. In the dropdown menu that opens, select Settings.

- On the following page, type “performance” in the search bar. Under Performance, uncheck Use recommended performance settings.

- Once you’ve disabled your browser’s default performance settings, more options will appear below that setting.
To disable hardware acceleration, uncheck Use hardware acceleration when available. If you decide to reactivate hardware acceleration, return to this location and re-check this box.

How can I enable or disable hardware acceleration in Microsoft Edge?
- Open Microsoft Edge
- Click the three horizontal dots (menu) in the upper-right corner
- Select "Settings" from the dropdown menu
- Click on "System and Performance" in the left sidebar
- Toggle off "Use hardware acceleration when available"
- Restart Edge to apply the changes
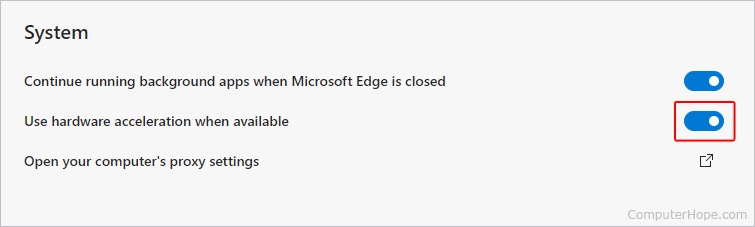
- When you've made your selection, click the Relaunch button
Can I enable or disable hardware acceleration in Safari?
Since the release of macOS Catalina (version 10.15), users have been unable to manually enable or disable hardware acceleration in Safari. This change means that hardware acceleration settings are managed automatically by the system, and there isn't a user-accessible option to modify them.
