Stream your BigMarker webinars to Facebook or YouTube. This allows you to share your webinar content directly with your social media audience, no middle man or extra registration links required.
While BigMarker has everything you need to conduct your webinar, you may want to reach your wider audience that already exists on Facebook or Youtube. With just some additional configuration, it's simple to use the whole suite of tools in the BigMarker Studio and outbound stream into those services.
Note: The audience on outside platforms will always see the webcast audience stream even if your webinar is in Interactive mode. These platforms will only receive the stream, they will not see any designs or features within the typical BigMarker audience experience such as chat or other engagement features..
Table of Contents
1. Create a Webinar on BigMarker
2. Where to find the outbound stream settings
3. How to Stream to Facebook Live
4. How to Stream to YouTube Live
Create a Webinar on BigMarker
Simply create a webinar by logging in to your BigMarker account and clicking on Create. You can also go to any existing webinar and update these settings.

Where to find the outbound stream settings
Now lets learn where you'll be configuring the outbound stream settings. These will be found inside of the BigMarker Studio, and you can configure them either as part of the actual live webinar, or within the preview room.
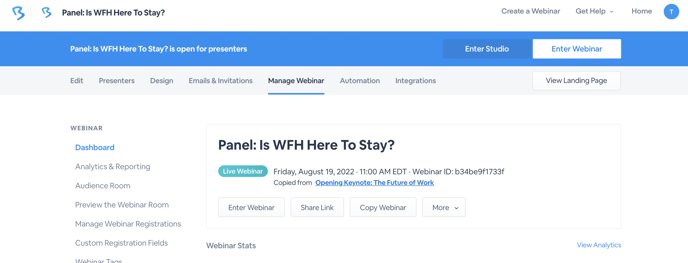
Once you've entered the studio, click RTMP Out in the upper right corner of your screen. You'll see existing options for Facebook and Youtube, as well as the ability to add a destination. From here you will click on the gear icon next to each to add the relevant information that we'll get from your streaming service later.

How to Stream to Facebook Live
Log into the your Facebook account that will host your stream, then on your homepage, click Live Video.

Select Create a live video event where people can respond to your event. In the left hand tool bar, you can choose where to post your live stream.
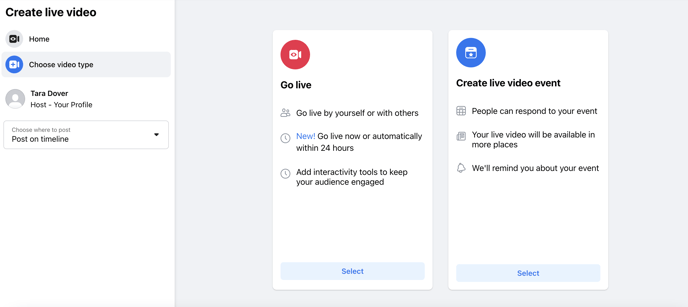
Once you have selected Create a live video event, you will need to input the customizable options for your event. When finished, click Create Event. Facebook will let you know that your event was successfully created, where then you can setup your live video.
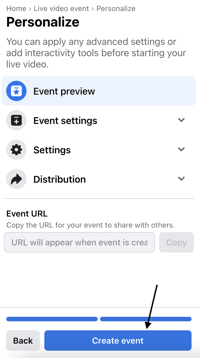
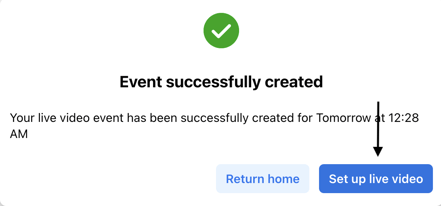
From there, you will be redirected to where you can setup your streaming software service. Under select a video source, click streaming software. From there, you will have access to the Stream Key and under Advanced Settings, the Server URL. Copy and paste those from Facebook into the BigMarker Go Live section. Click Connect Stream Key when finished. Click Delete Stream Key to delete the live stream.
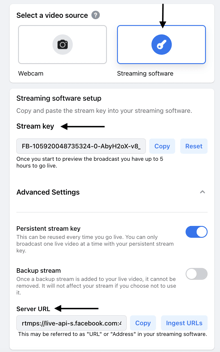 .
. 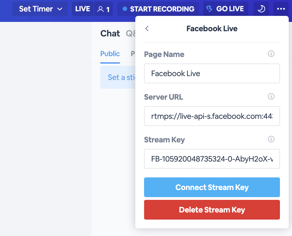
When that stream key is connected, you will be redirected back to main Go Live page, where you can enable ON Facebook Live. Toggle Facebook Live to ON and start your Facebook Live stream.
Watch the video below to see this in live action:
How to Stream to YouTube Live
On YouTube, click the camera icon in the top right hand corner and then click go live. From there, select when you would like your live stream to begin, either right now or at a later date. Following that selection, you will be asked which video source you would like to use. Select Go for Streaming Software.
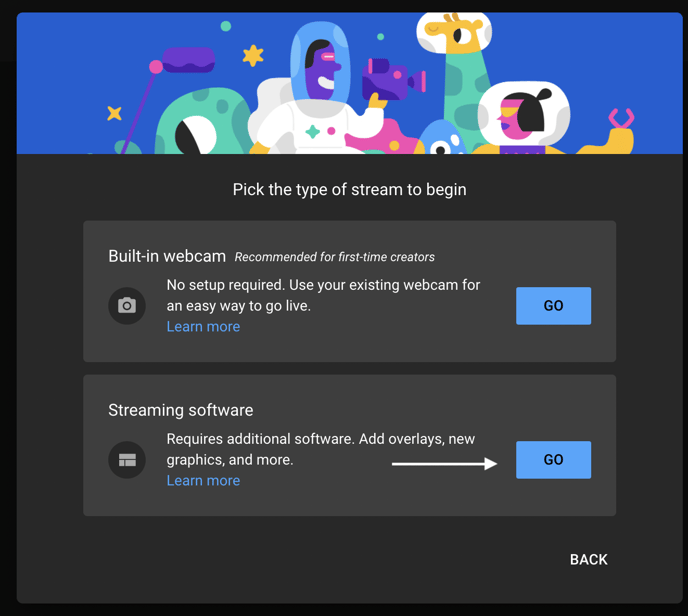
Your YouTube Live URL and YouTube Live Key are located in the lower left-hand corner of your YouTube Live Studio Dashboard. Click the copy button next to Stream Key and Stream URL, then paste them into their respective boxes in the Go Live section within the webinar room. Click Connect Stream Key when finished.
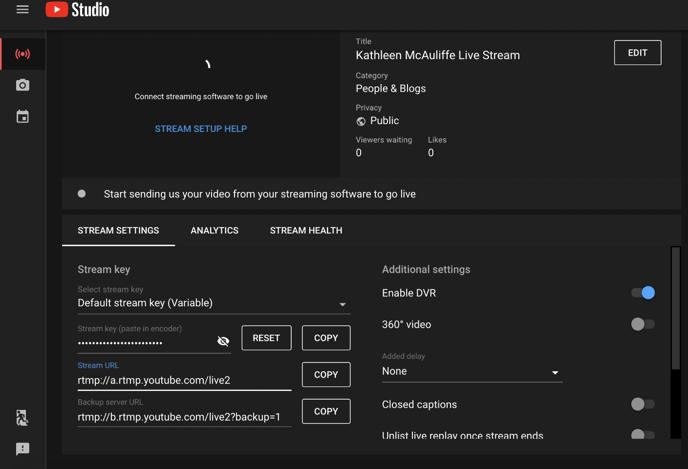
Note: You will need to hit the eye icon to show the Stream Key before copying it into BigMarker
When that stream key is connected, you will be redirected back to main Go Live section, where you can enable ON YouTube Live. Toggle YouTube Live to ON and start your YouTube Live stream.
Watch the video below to see this in live action:
Troubleshooting
If you're experiencing issues with streaming to Facebook Live or YouTube from BigMarker, a few quick troubleshooting steps can help resolve the problem. Ensuring no lingering popups, refreshing your login, and restarting the livestream process can often fix the issue. Follow the steps below to get your livestream back on track.
- Close any Facebook Live popups that may be left open, including any in the BigMarker webinar room.
- In a separate tab with Facebook open, log out of Facebook.
- Try re-initiating the Livestream by the "Go Live" settings in the top-right corner of the BigMarker webinar room, then turning off the stream to Facebook or YouTube, and turning it back on.
If the problem persists, please contact support@bigmarker.com for further help.
Note: Facebook Live streams require around 20 seconds to fully load. You may see a spinning circle in the Facebook Live popup a few times before the stream loads.
